Wi-Fi Security
Tap the 'Wi-Fi Security' button on the home screen
This feature scans the Wi-Fi network to which you are connectedfor vulnerabilities .
- This feature scans your current Wi-Fi connection for the following vulnerabilities:
- ‘Man-in-the-middle’ attacks
- Fake access points
- Phishing
- ARP spoofing
- Wi-Fi password protection
The scanner also tells you about the security of any nearbyWi-Fi networks . CMS will scan Wi-Fi networks in the background every 15 minutes.
- Wi-Fi Security is only available for Premium license holders. See '
Upgrade your CMS Account' for full list of the features you get with each license type.
- Open Comodo Mobile Security
- Login to your account
- Tap 'Wi-Fi Security' tile on the home screen
- Touch the Wi-Fi icon to enable the feature:

- Tap 'Activate' to grant a device location rights to CMS to use this feature:
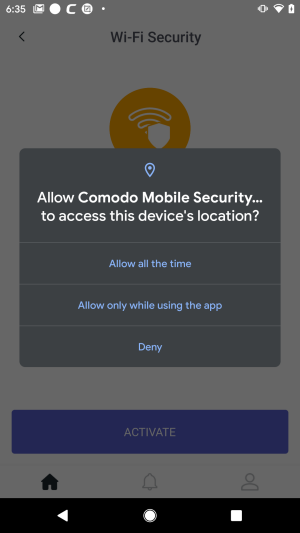
- Tap 'Allow all the time' to enable access
CMS scans your current Wi-Fi network and all nearby networks:

Wi-Fi security is fully enabled once this scan is over.
- Click the Wi-Fi tile on the home screen to view the status of all available networks:
- The security status of your current network is shown at the top:
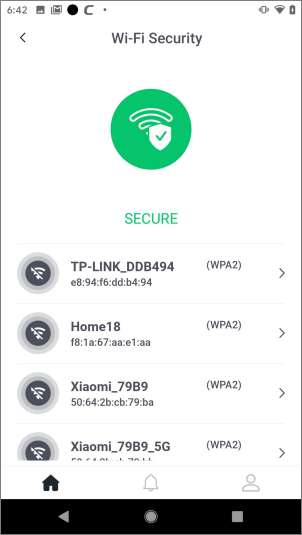
- CMS uses the following color scheme to indicate the security of a network:
|
Active Wi-Fi |
Other networks |
Security Status |
|---|---|---|
|
|
|
Green = Safe The network uses a secure connection protocol and is password protected. |
|
|
|
Amber: The network is not password protected, or does not use WPA/WPA2. If a network is not password protected, it is likely to be a public Wi-Fi service (or maybe a badly configured ‘private’ network). While fine for general browsing, we recommend you do not submit any confidential information while using this connection. For example, don’t use it for online banking, checking your email, logging into social media, and don’t enter any type of personally identifiable information like your phone /social security number etc. Anybody can join a free Wi-Fi, including hackers. This makes it easier for an attacker to position themselves between yourself and the Wi-Fi access point, so be careful. WPA and WPA2 are security protocols which authenticate and encrypt the connection between your device and the wireless router. A Wi-Fi might have password protection, but if it uses an older protocol such as WEP, then your connection is still not secure. |
|
|
|
Red: The Wi-Fi is not secure. CMS has detected one or more threats on the Wi-Fi network. Examples include ‘Man-in-the-Middle’ attacks, ARP Spoofing and more. These attacks are used by hackers who can
intercept the data traffic from you and steal your confidential
information like credit card numbers, passwords etc. Avoid connecting to the network. |
|
|
|
Gray: The security status could not be ascertained without connecting to the network |
View details of the active network
- Open Comodo Mobile Security
- Login to your account
- Tap ' Wi-Fi Security' on the home screen
- Touch anywhere in the row of the Wi-Fi you are currently connected:

View details of any available network
- Open Comodo Mobile Security
- Login to your account
- Tap ' Wi-Fi Security' on the home screen
- Touch anywhere in the row of any Wi-Fi

Disable Wi-Fi security
- Open Comodo Mobile Security
- Login to your account
- Tap 'Wi-Fi Security' on the home screen
- Touch the big Wi-Fi status icon at the top



