Configure IceDragon Updates
Comodo IceDragon automatically downloads updates when it detects that a new version of the browser is available. This ensures your browser always has the latest features and security updates.
- By default, available updates are downloaded in the background and installed automatically
- You will see a notification to restart IceDragon and install the update it has been waiting for more than 24 hours.
Configure updates automatically
- Click the hamburger/menu button at the top-right corner
- Click 'Options'> 'General' panel
- 'IceDragon Updates' - Select 'Automatically update search engines' to receive automatic updates to your search engines. Enabled = default.
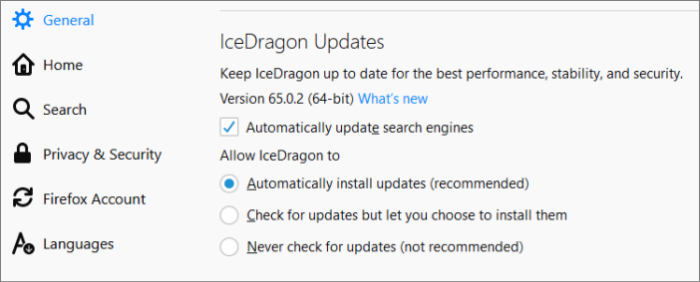
If automatic updates are disabled then IceDragon will not silently install updates. Instead of, you will be alerted when updates are available via the notification bar.
Configure updates manually
- Click the hamburger/menu button at the top-right corner then select 'Options'
- Click the 'IceDragon Updates' panel under the 'General' tab
You can configure updates for add-ons and extensions by clicking the hamburger button at top-right then 'Add-ons' > 'Extensions'.
- Automatically install updates (recommended) - Downloads and installs updates automatically.
- Check for updates, but let you choose to install them - Informs you if an update is available so you can choose whether to install now or later
- Never check for updates (not recommended) - Note: If this setting is selected, you will not receive critical security updates that may keep you safe online. You should manually check for updates frequently to avoid this situation..
- Click the gear icon then select 'Check for Updates' or 'View Recent Updates'.



