Find and Edit Bookmarks
The bookmark bar under the address bar shows all your bookmarked pages and folders.
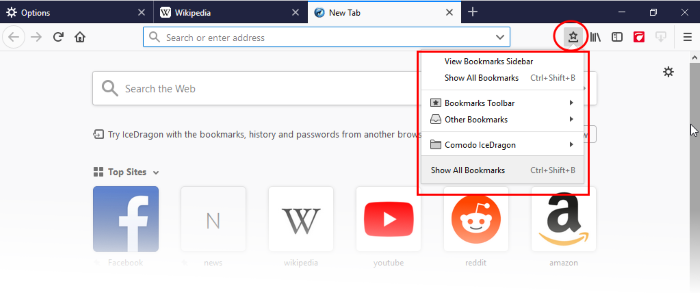
If you have not docked the bookmark bar, follow the steps given below:
- Click the hamburger/ menu button at the top-right corner > 'Customize'
- This will open the 'Additional Tools and Features' page.
- Click the 'Toolbars' drop-down at the bottom and enable 'Bookmarks Toolbar'
- Click the 'Done' button or close the tab
- The new toolbar will immediately appear below the address bar
Add bookmarks to the bookmarks toolbar
- Open the web page to be added to the bookmarks toolbar
- Click and simply drag the web site icon on to the bookmarks toolbar in the 'Location' bar

Relocate bookmarks on the bookmarks toolbar
- Click the bookmark or folder and drag it into new position.
Right-click options on the bookmark bar
The following options are available when you right-click on the bookmark bar:
- Open All in Tabs
- New Bookmark
- New Folder
- New Separator
- Paste
-
Click a blue star on the address bar
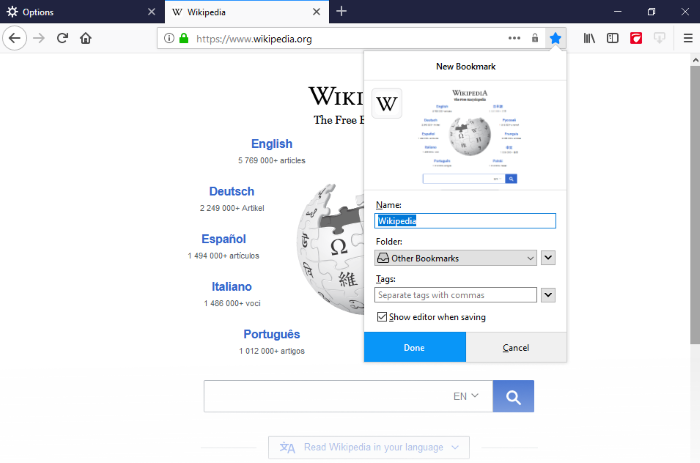
- Name - Bookmarks label.
- Folder - Default folders to store your bookmark (Bookmarks Toolbar, Bookmarks Menu, Other Bookmarks). Click the arrow beside the drop-down to specify a different folder or create a new folder.
- Tags - Set tags for the bookmark. Tags can be searched from the IceDragon address bar.
- Click the arrow button to expand the 'Folder' / 'Tags' or to create a new folder.
- Open the page in your bookmarks
- Click the star icon and click 'Remove Bookmark' button
Please note that when you delete a folder, all the bookmarks in the folder will also be deleted.
Set the toolbar icon
- Click the hamburger/ menu button at the top-right corner then select 'Customize'
- Drag
the bookmarks tool to the bookmarks tool bar
- Click the 'Done' button to appear in the bookmarks tool bar.
- Click the hamburger/ menu button at the top-right corner then select 'Customize'
- Deselect the 'Bookmarks Toolbar' in the 'Toolbars' drop-down.



