Manage Bookmarks
Comodo IceDragon allows you to organize your bookmarks as required. From here you can edit, delete or rename bookmarks and folders.
- Click the star icon on the right of the file-menu
- Select 'Show All Bookmarks' from the menu
The 'Library' interface will open:
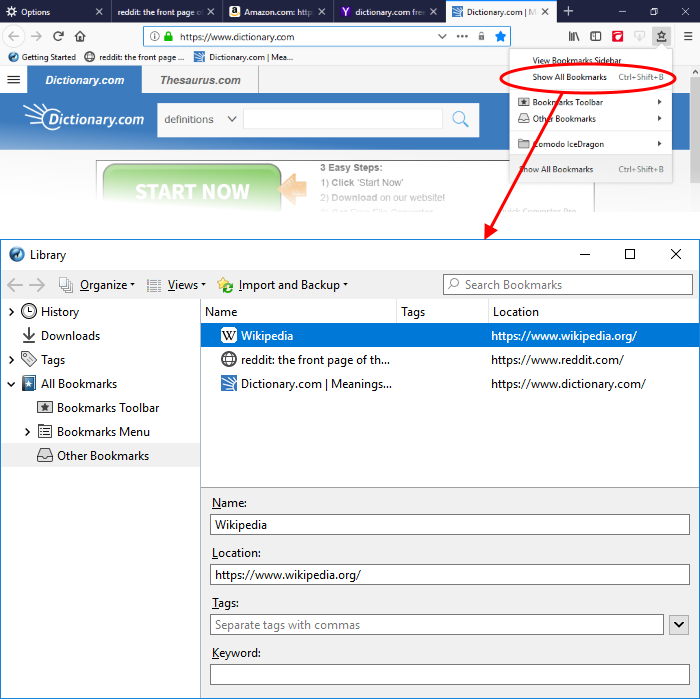
From here you can:
- Enter the bookmark name in the search box in the 'Library' interface
Or
- Enter the bookmark name in the search box from the Side bar.

- Click the Bookmark button and select 'Show All Bookmarks'
- Click the 'Views' button to open menus which allow you to sort bookmarks by various criteria, and to add additional columns to the bookmarks table
- Alternatively, right-click on the 'Bookmarks Toolbar' folder and select 'Sort By Name'
- Select the bookmark you want to edit
- Click the star icon and change the name of the bookmark in the 'Edit This Bookmark' dialog
OR
- Click
the 'Show your bookmarks' icon next to the address bar. Select a
bookmark from the list and edit its name or URL using the fields at
the bottom of the interface
- Select the location you want to add new bookmark folder in the left side
- Click the 'Organize' menu and select 'New Folder'
- You can also right-click on the desired location and add a new folder from the menu.
- Click on the star icon in the 'Location' bar
- Click the 'Remove Bookmark' button
Or
- Click the 'Show your bookmarks' icon on the right of the address bar
- Select 'Show All Bookmarks' to open the 'Library' window
- In the left pane, click on the folder you want to view (its content appears in the right pane.)
- CTRL+click to select multiple items
- Right click on the selected items and select 'Delete' (or click 'Organize' > 'Delete')
Move bookmarks
- Just click and drag a bookmark or folder to another destination to the folder list in the left side.



