Download a File
When you start downloading a file from the internet, Comodo IceDragon displays the progress of the download in the navigation toolbar (click the downward pointing arrow to view downloads).
It also scans for viruses to prevent malware downloads.
The downloads window displays information about each download, including file name, file size, time remaining before the download is complete, where the file was downloaded from, and the time or date of the download.
-
To view the three most recently downloaded items, click the download button in the navigation toolbar
- To view all downloads, click 'Show All Downloads'. This will open the 'Library' interface and a list of all downloaded apps or files
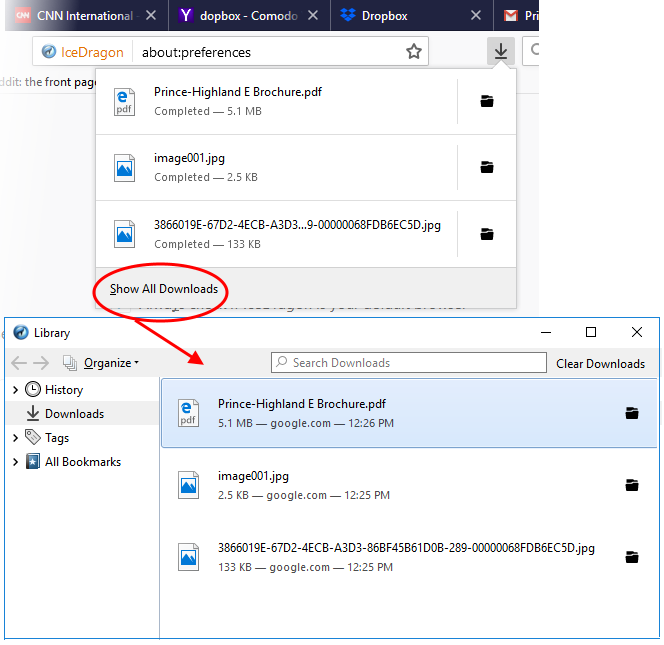
- To search for a particular download, type its name in the search box at the top of the interface:
- Pause: Pauses any downloads currently in progress. Right-click the download and select 'Pause'. To continue downloading files, right-click the file then select 'Resume'
- Cancel: Cancels the download. Right-click the file and select 'Cancel' button
- Open the file: Double-clicks on the entry to open the file
- Open
the file's folder: Open the file's folder: Right-click on a download and select 'Open Containing Folder' to view the folder that contains the file. See Change
Download Location to specify the other location
- Go To Download Page: Right-click on the file and select 'Go to download page' to open the URL the file was downloaded from
- Remove the file's entry:Remove the file's entry: If you do not wish to keep a record of a particular download, right-click on the download and select 'Remove From History'. This will not delete the file itself
- Retry: If for any reason a download does not complete, use the 'Retry' curve arrow next to the file entry and IceDragon will restart the download
- Clear List /Clear Downloads: Clears the whole list. This will not delete the downloaded files
- Copy
Download Link: Copies the download URL to clipboard.



