Manage your Credit Cards
- Xcitium Accounts Manager automatically saves cards that you use to make purchases or deposit funds.
- You have the option to use a saved card whenever you make a deposit or a purchase.
- The card management area lets you view card information and any purchases/deposits made using each card.
- You can also add new cards and set the default payment card.
- Note – You can manually add up to 3 credit cards. There is no restriction on the amount of cards saved automatically via purchases. For example, if there are already two cards auto-saved from purchases, you can add one more card manually. If there are 3 cards auto-saved from purchases, you cannot manually add any more.
- Click 'My Credit Cards' in the left menu or in the home screen
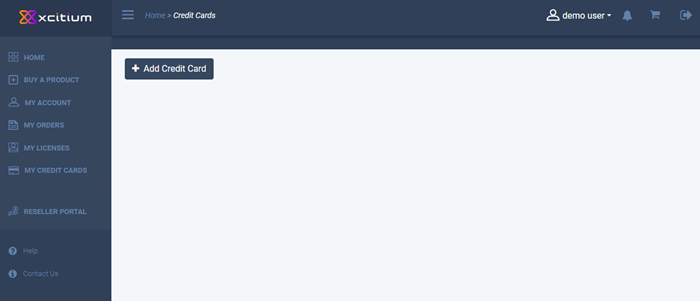
Click the following links for help with each area:
- Click 'Add Credit Card

- Complete the credit card form and click 'Add Credit Card' at the bottom
- After card validation, a success message is shown and card added to your account.

- Deactivate – This option is available for cards that are not used for any purchase / renewal. You cannot remove a card that is used.
- Set Default – Only one card can be set as default. Default card is used for recurring payments if card used for purchase is expired or has not enough funds. Click the link to make it as default card.
The card will be available for selection when you purchase / renew a subscription.
- Click the 'Subscriptions' link in a card
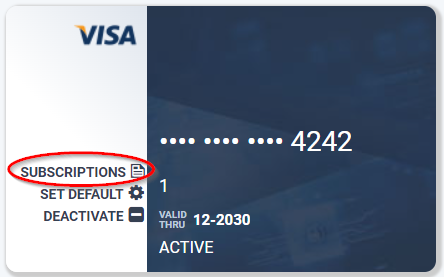
The details of products and licenses assigned to the credit card is shown:
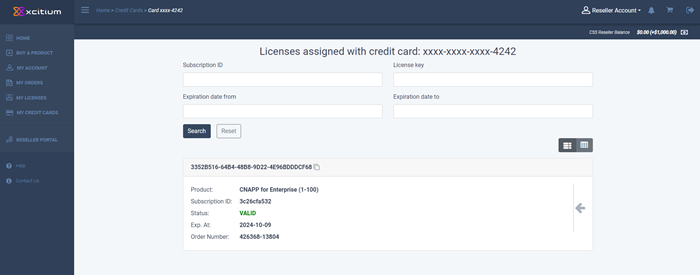
The screen shows license details of:
- Products purchased using the card
- Products assigned to the card for auto-renewal. See 'Change credit card' and 'Configure automatic renewal' in the section 'View your Subscription History'.
Click the arrow in a pane to view the full details such as additional license information, option to upgrade, configure auto-renewal, cancel auto-renewal. These tasks are same as explained in the section 'View your Subscription History'.



