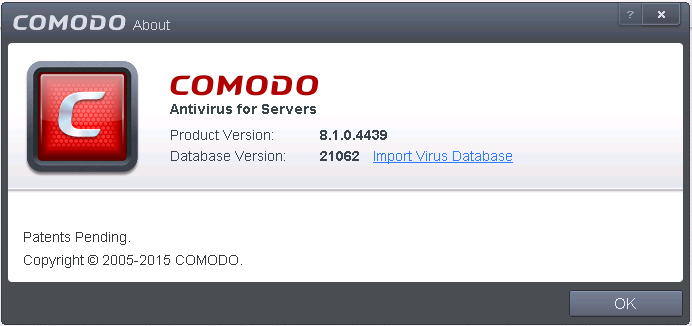The Home Screen
The main interface can be switched to display the 'Home' screen or the 'Tasks' interface. Click the curved green arrow at the upper right of the interface to switch between them: ![]()
The home screen of Comodo Antivirus For Server allows you to carry out various tasks and also provides information about security components. In the middle-left of the home screen there is an instant virus scan box into which you can drag-and-drop files, folders or drives. If you flip this box, you can drag-and-drop programs here that to run them in the sandbox. The pane on the right displays update status and real-time protection status. Clicking on the real-time protection status will flip the pane and allow you to switch individual security components on or off. The Task Bar at the bottom of the home screen allows you to add frequently executed tasks so that you can run any of the tasks with a single mouse click. Click the links below to find out more about the home screen:
The pane on the left side of the home screen allows you to run instant scans of files or folders.
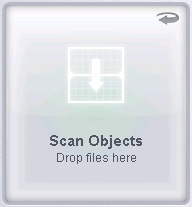
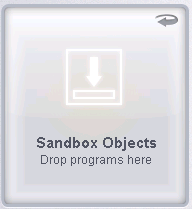
To run an instant scan, navigate to the file/folder that you want to scan and just drag and drop the file into the 'Scan Objects' box. The virus scan will commence immediately. Refer to 'Instantly Scan Individual Files and Folders' for more details.
To run a program in a sandbox, first flip the pane by clicking the curved arrow at the top right side to display 'Sandbox Objects'.
Now, navigate to the program that you want to
run in sandboxed environment and just drag and drop it into the box.
The program will start as usual but will be run in the CAVS sandbox.
Refer to 'Run
an Application in a Sandbox' for
more details.
Enable
or disable security components
The flippable pane on the right allows you to selectively enable or disable real-time antivirus and the Auto-Sandbox. The other side of the pane displays the status of real-time protection and when the virus database was updated.
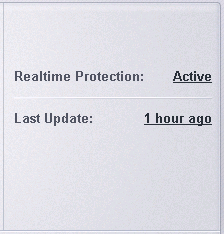
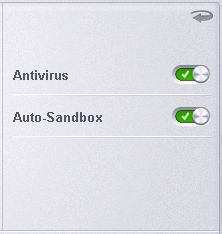
- Antivirus - Click the button at the right side of the bar to enable or disable real-time antivirus scanning. Refer to the section 'Real-time Scanner Settings' for more details.
- Auto-Sandbox - Monitors the behavior of software and files in your system and prevents them from taking actions that would cause damage. Refer to the section 'Configuring Rules For Auto-Sandbox' for more details.
- Realtime Protection - Displays the status of antivirus settings.
- Last Update - Displays the last updated time of the virus database. Click on the text link to update the virus database.
Adding tasks to the Task Bar
The task bar contains a set of shortcuts which will launch common tasks with a single click. You can add any task you wish to this toolbar. Click the handles to the left and right sides to scroll through all tasks.

- To add a task to the Task Bar, first open the tasks interface by clicking the curved arrow:

- Expand any one of the General or Advanced Tasks menus.
- Right-click on the task you wish to add then click the message 'Add to Task Bar'.
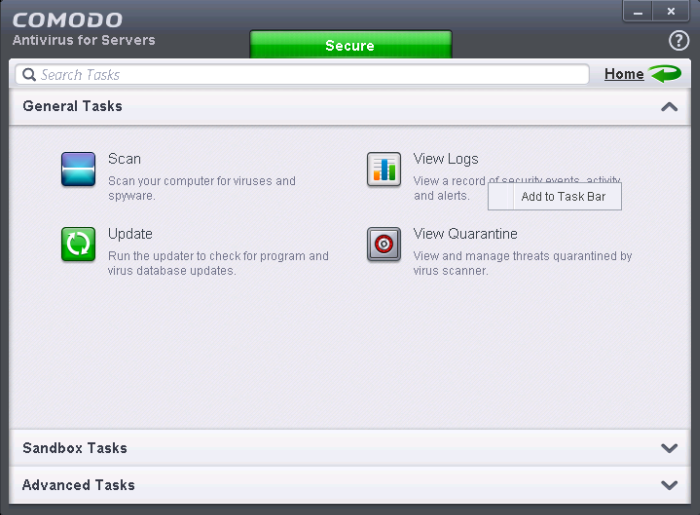
- The selected task will be added to the Task Bar.
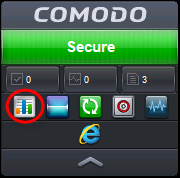 |
|
 |
|
- To remove a task shortcut from the Task Bar, right click on it and choose 'Remove from task bar'.

| Tip - Many will find it useful to add 'Open Advanced Settings' to the task-bar as it contains several areas important to the configuration of CAVS. To do this, from the 'Home' screen, click the 'Tasks' arrow at upper-right, click 'Advanced Settings' then right-click on 'Open Advanced Settings' and select 'Add to Task Bar'. |
Title bar controls
- Get Help - Click the help icon for the following options:
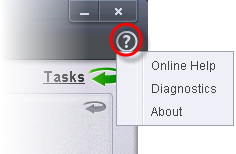
- Online Help - Opens Comodo Internet Security's online help guide at https://help.comodo.com/topic-213-1-517-5965-Introduction-to-Comodo-Antivirus-for-Servers.html
- Diagnostics - Helps to identify any problems with your installation.
- About - Displays the product version, virus signature database version, website database version (website filtering URLs) and copyright information. The 'About' dialog also allows you to import a locally stored virus database into CAVS.