Run a Full Server Scan
The 'Full System Scan' scans every local drive, folder and file on your server. Any external devices like USB drives, digital camera and so on are also scanned.
You can customize the items scanned during a 'Full System Scan and set-up a scan schedule from the 'Advanced Tasks' interface.
Refer to Antivirus
Settings > Scan
Profiles for more details.
To run a Full Server Scan
- Click 'Scan' from the General Tasks interface and click 'Full System Scan' from the 'Scan' interface.
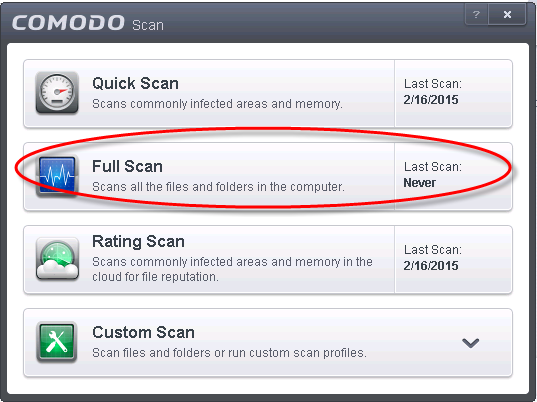
The scanner will start and first check whether your virus signature database is up-to-date.
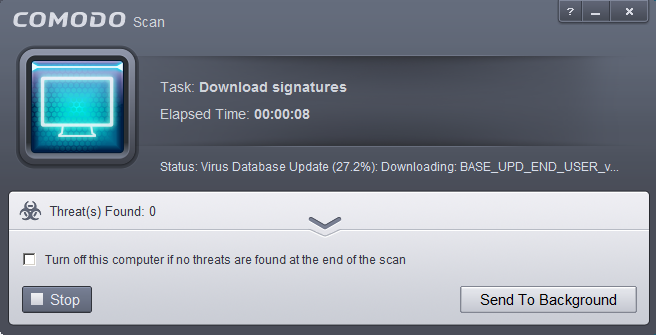
If the database is outdated, Comodo Antivirus For Server will first download and install the latest database before commencing the virus scan.

- You can Pause, Resume or Stop the scan by clicking the respective
buttons. If you want to run the scan in the background, click 'Send
to Background'.
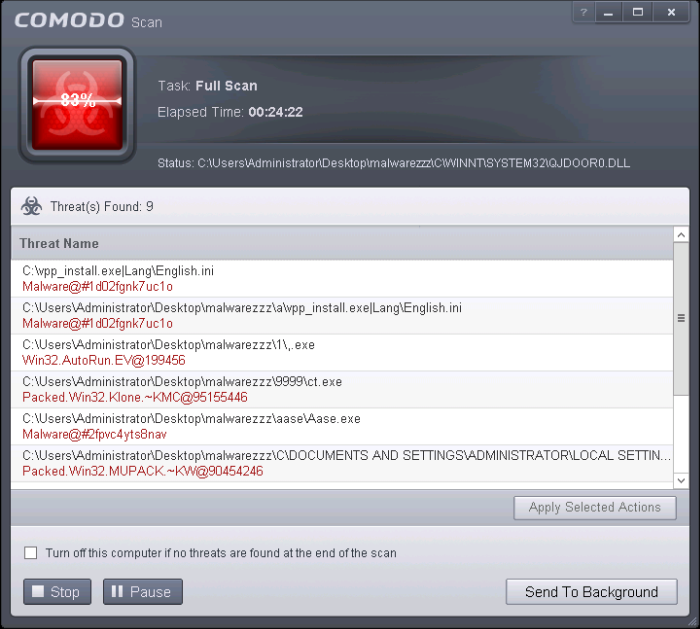
- On completion of scanning, the scan results screen will be displayed.
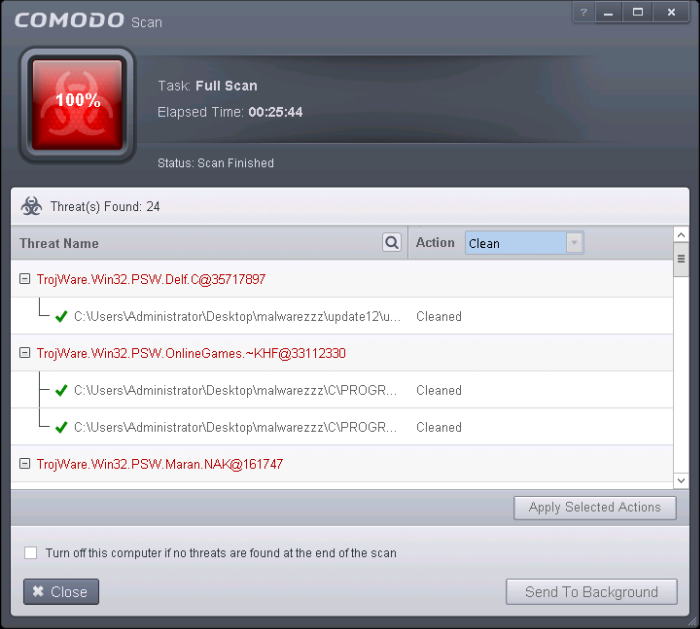
The scan results window will display any threats discovered during the scan (Viruses, Rootkits, Malware and so on). Refer to Processing the infected files for more details.



