Enroll Networks
- You can enroll networks with static IP addresses to cWatch Office
- Enrollment of a network requires adding the network IP address to cWatch Office
- The DNS settings of your router needs to be edited, to point to cWatch DNS servers for filtering the web traffic of your network
- An SSL certificate is to be installed on all devices behind the router. This is required in order to display the warning page when cWatch blocks a HTTPS website.
- Default protection settings will be applied to all devices in the network immediately after enrollment
- You can edit protection settings for the network from the device dashboard interface as required. See Manage Protection Settings for a Network/Device for more details.
To enroll a network
- Click 'Protect New Device' in the dashboard to start the device enrollment wizard.
- Select 'Router'
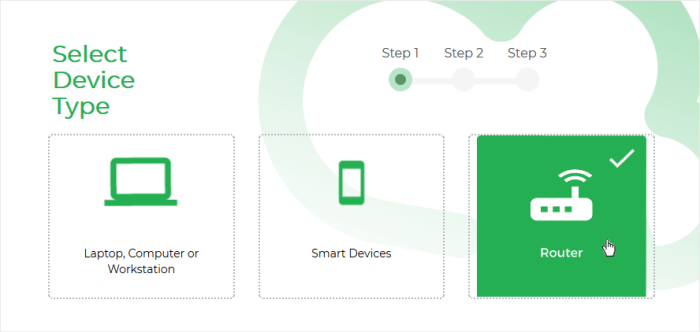
The instructions for enrolling a network will appear:
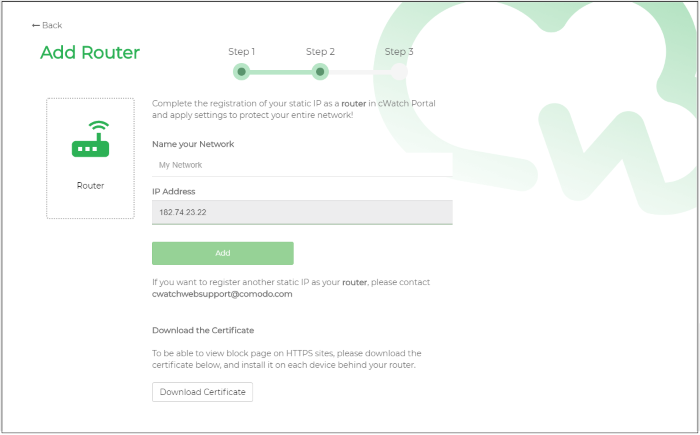
Enrolling a network involves three steps:
Step 1 - Add network IP address
to cWatch console
The public IP address of the network from which you are currently connecting to cWatch Office console will be automatically fetched and displayed in the 'IP Address' field of the Instructions page.
- To enroll the same network, enter a name for the network in the 'Name your Network' text box and click 'Add'
|
Note: If you want to enroll a different network, please send an email with your account details and network IP address to cwatchwebsupport@comodo.com. |
The network will be added and displayed in the 'Devices' list on the left.
Step 2 - Configure DNS settings on the router
You have to configure the DNS settings of your router to point to Comodo Secure DNS addresses.
- Set your DNS server addresses as:
- Primary DNS server : 8.26.56.26
- Seconday DNS server: 8.20.247.20
cWatch Office will now be placed between internet and your router and act as your Internet Gateway. For guidance on configuring your router, see the tutorial at https://www.comodo.com/secure-dns/switch/router.html.
Step 3 - Install SSL certificate for displaying warning page when HTTPS websites are blocked
- cWatch office displays a warning page to end-users whenever a website is blocked.
- You need to install an SSL certificate on each device behind the router in order to correctly display this warning page when a HTTPS site is blocked.
- The certificate can be downloaded from the Instructions page in the device enrollment wizard.
- You can distribute the certificate to the users through any out-of-band communication method like email.
- Users can download the certificate and install it on their device.
To download the certificate
- Click Download Certificate on the instructions page and save the file 'blockpage.pem'
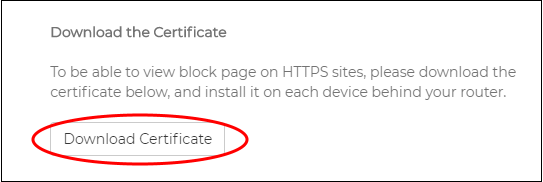
- Send the certificate file to the user of devices on your network
- The users can install the certificates on their devices



