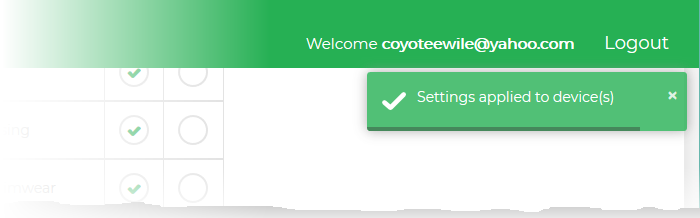Manage Protection Settings on a Network/Device
cWatch Office filters websites based on their content type, or 'category'. Examples categories include adult websites, gambling sites, news sites, social media sites and sporting websites. You can use the default cWatch settings or you can apply custom settings to particular devices.
- Click on the device you wish to modify on the left
- You can enable / disable containment feature for a Windows device. If enabled, unknown files are isolated in a secure, virtual environment.
- Click
the gear icon
 in the corner of the the main, protection tile
in the corner of the the main, protection tile
- You can add/remove categories from a device or whitelist/blacklist specific websites
- A whitelisted website is always allowed regardless of the category to which it belongs
- A blacklisted website is always blocked regardless of the category to which it belongs
- Modify the protection settings as required
- Click
'Save' to apply your changes. You can also apply these settings to
other devices.
Enable / disable containment feature (Windows devices only)
To configure containment:
- Click on a Windows device in the left-hand menu
- Containment status is shown in the main, protection summary tile:
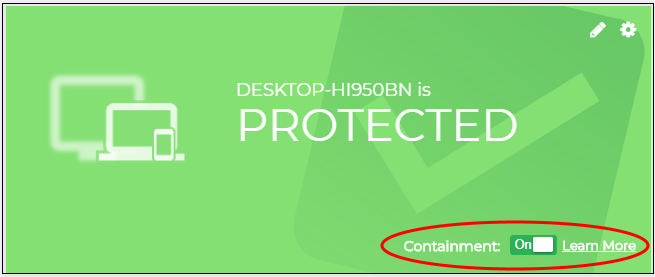
Containment is enabled by default. The following applies when containment is enabled:
- Files with an 'unknown' trust-rating will be run in a secure virtual environment, isolated from the underlying file system and user data. A green border is shown around the application window.
- Details about the file are sent to Valkyrie, a verdicting system that analyzes the file to determine whether it is safe or malicious. See https://valkyrie.comodo.com/for more information.
- You can see the results by logging into Valkyrie at https://valkyrie.comodo.com/login with your cWatch Office credentials. See https://help.comodo.com/topic-397-1-773-9563-Introduction-to-Comodo-Valkyrie.html for more help with this.
- If an unknown file is found to be safe it will be allowed to run normally next time.
- Click 'Learn More' for an explanation of containment.
- Click 'Open Valkyrie Portal' in the explanation to login to Valkyrie.
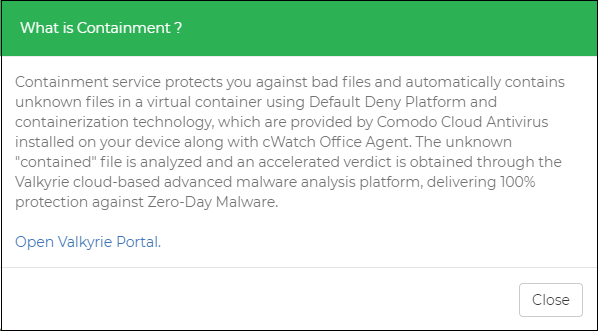
Configure protection settings for a device
- Select the device from the left pane to open its 'Device Overview' page
- Click
the gear icon
 at top-right of the protection status tile
at top-right of the protection status tile
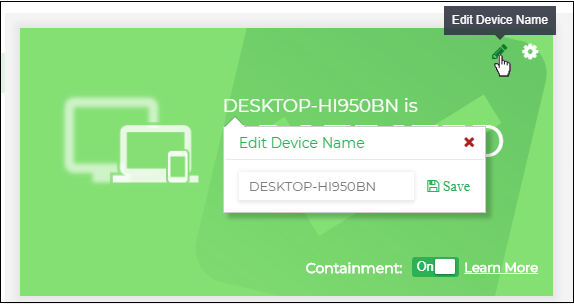
The 'Device Web Browsing Settings' for the device will open. It contains the settings as per the default protection settings shipped with cWatch Office.
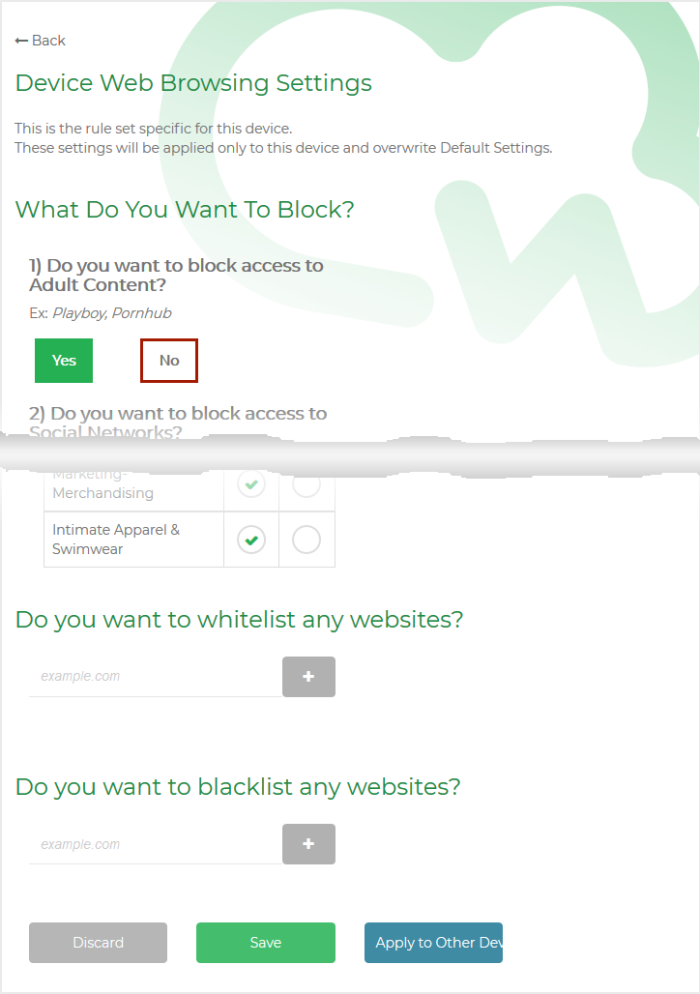
From this page, you can:
Select the Website Categories to be Blocked
- Click the
gear icon
 at top-right of the protection status tile.
at top-right of the protection status tile.
- The 'What Do You Want To Block?' area lets you decide which website categories are allowed or blocked on the device. The categories in this area are those which many organizations may considering blocking:
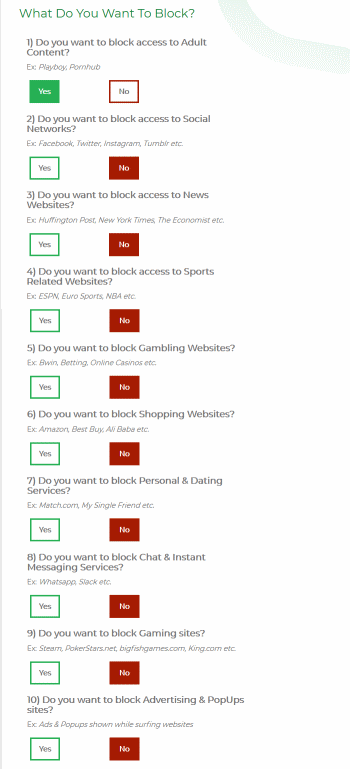
- Select 'Yes' to categories you want to block
- Select 'No' to categories you want to allow
The 'Additional Categories' area lets you allow or block categories which are less 'clear-cut'. Your company may or may not wish to block them:
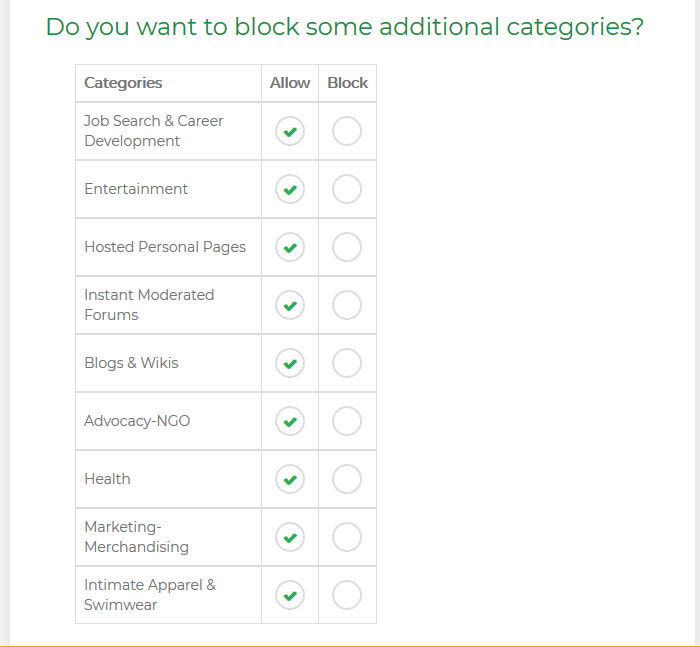
- Select 'Block' for categories you want restrict
- Select 'Allow' for categories you want to permit
Whitelist or Blacklist Websites
- Whitelisted sites will be allowed and blacklisted sites will be blocked regardless of the category to which they belong. For example, if you block access to 'Shopping websites' under 'What Do You Want To Block' but decide to white-list 'example-shop.com', then 'example-shop.com' will be allowed.
- You can add as many websites you want to the whitelist/blacklist for a device. The list will be active only for the specific device.
To add websites to whitelist
- Enter the domain name (without 'www.') in the text box below 'Do you want to whitelist any websites?' and click the '+' button.
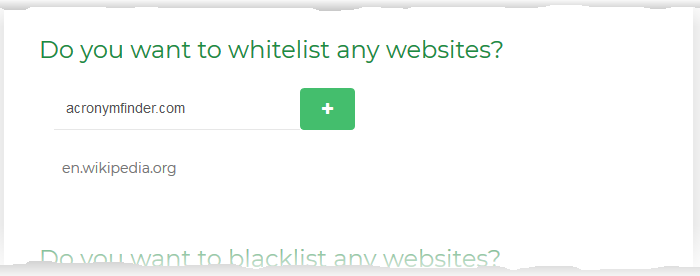
- Repeat the process to add more websites
- To remove a website, hover your mouse over the website name and click 'x'
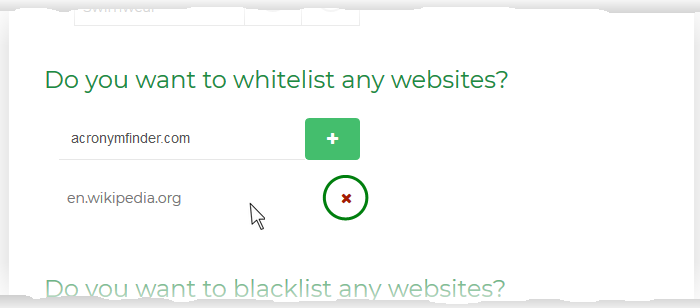
To add websites to whitelist
- Enter the domain name (without 'www.') in the text box below 'Do you want to blacklist any websites?' and click the '+' button.
- Repeat the process to add more websites
- To remove a website, hover your mouse over the website name and click 'x'
- Click 'Save' for your settings to take effect
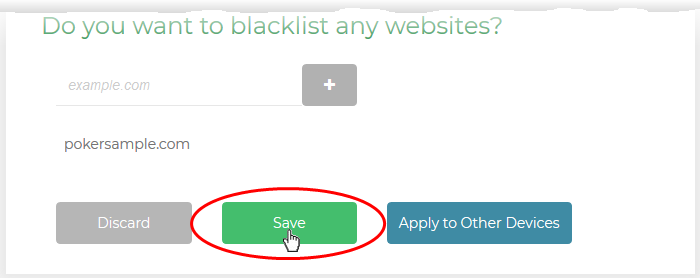
The protection settings will be saved and immediately applied to the device.