Comodo
SecureBox Management Console – Quick Start Guide
On-Premise Installation
CMC installation will be carried out by Comodo engineers at your premises
after finalizing the order. For more details, contact
us at secureboxsupport@comodo.com.
Afterwards, you will be able to login to the console using the URL configured during installation.
Software as a Service
The Management Console in hosted on our cloud servers and can be accessed from anywhere in the world. After you have finalized your order, Comodo will provide you the log-in address. For more details, contact us at secureboxsupport@comodo.com.
The
guide will take you through the following processes:
Step 1 – Login to the Management Console
The Management Console can be accessed by entering your unique, customer URL in the address bar of any internet browser. If you do not have this URL then please contact your Comodo representative or create a support ticket at support.comodo.com.
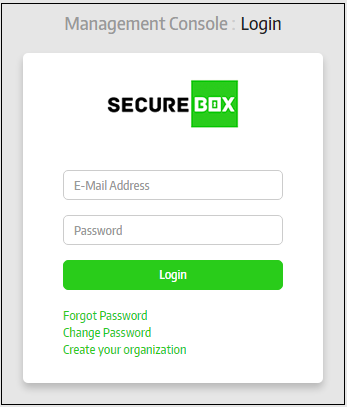
- Enter your email address and password in the respective fields and click the 'Login' button
- On-Premises version - Administrators can manage multiple organizations and create new organizations. Move onto Step 2 to add organizations
- SaaS version - The home screen of the management console will be displayed after logging in. Move onto Step 3 to add licenses.
After logging in, the 'Select Organization' screen will be displayed for on-premise versions of the solution. Primary administrators can create new organizations by clicking 'Create your organization'. The number of organizations and endpoints that can be enrolled depends on the type of subscriber license. Once you have created an organization(s), you will be able to choose which organization you wish to manage directly after logging in.
If you want to manage an existing organization, select it from the drop-down and click the 'Select' button and proceed to Step 3.
-
To add a new organization, click the 'Create New Organization' link
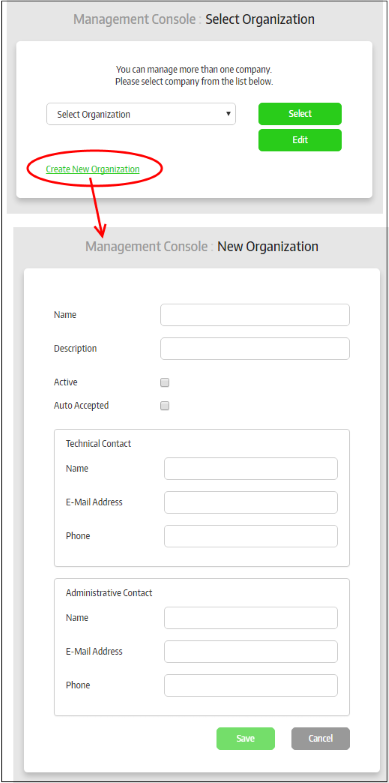
|
Add Organization – Form Parameters |
|
|---|---|
|
Form Element |
Description |
|
Name |
Enter the name of your new organization/company. |
|
Description |
Provide an appropriate description for the organization/company. |
|
Active |
Select to activate the organization. Endpoints can only be added to and managed from active organizations. |
| Auto Accepted |
Endpoints that are enrolled need to be confirmed by administrators in order to be paired with CMC. If this option is selected, then newly enrolled endpoints will be automatically registered with CMC for this organization. |
|
Technical Contact - The person whom Comodo will contact for resolving technical problems for their account. |
|
|
Name |
Enter the name of the technical contact. |
|
E-Mail Address |
Enter the email address of the technical contact. |
|
Phone |
Enter the phone number of the technical contact. |
|
Administrative Contact – Person who can log into the management console and manage this organization. The admin will be allowed to manage only this organization. You can, of course, make this person the admin of other organizations when you add new organizations. |
|
|
Name |
Enter the name of the administrator. |
|
E-Mail Address |
Enter the email address of the administrator. We will send an account activation mail to this address. |
|
Phone |
Enter the phone number of the administrator. |
-
Click the 'Save' button
After the account has been activated, the administrative user can log-in to the management console to manage the organization. For more information refer to the section 'Managing Organizations'.
Before enrolling endpoints, the administrator has to add a license and upload CSB packages in order to install them on endpoints. The next step is to add license for the newly created or existing organization.
-
To add a license for an organization, log into the management console and click 'License Information' then 'Add License':
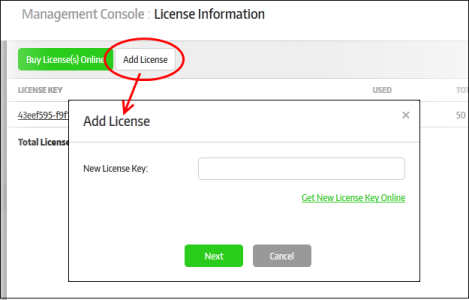
The 'Add License' dialog will be displayed:
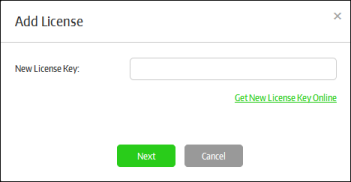
- Enter the license key that you received in the registration email then click the 'Next' button.
The license key will be verified and, if validated, you will see a confirmation message as follows:
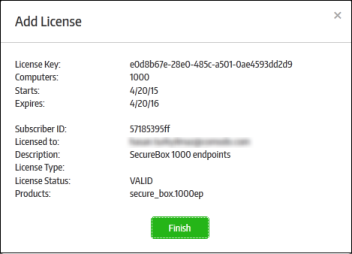
-
Click the 'Finish' button
The new license key will be applied to the organization. All licenses for an organization are listed in the 'License Information' screen along with details such as number of endpoints, validity and start/expiry date:
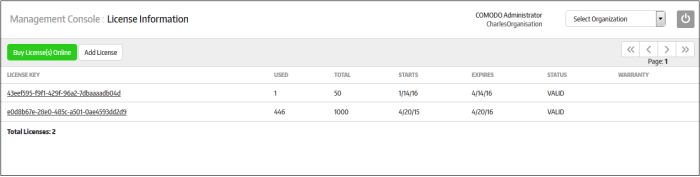
Note - you can add multiple licenses if you want to enroll more endpoints than allowed under the current subscription. You can also use a single license for multiple organizations/departments as long as the total number of endpoints is within the licensed limit. To get more licenses, simply repeat the procedure explained in this step.
The next step is to configure settings for the management console and global settings for enrolled endpoints.
Step 4 – Configure the Management Console
The settings configured in the 'Preferences' section determine the behavior of the management console. You can also configure global settings that will be applied to enrolled endpoints.
-
To configure preferences, click 'Preferences' on the left:
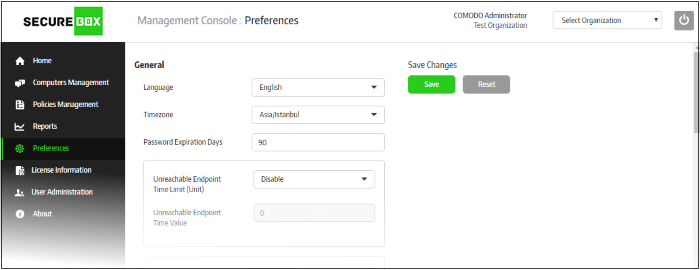
Click the following links for more details on each setting:
This section allows you change interface language, timezone, password lifetime, endpoint time-outs and warning icon schedules.
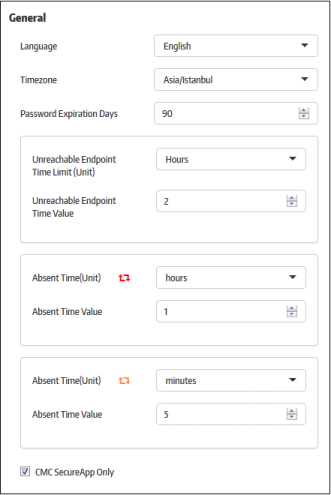
- Language - Select the console language from the drop-down. Currently only 'English' is supported.
- Timezone - Select the management console operational timezone.
- Password Expiration Days -The number of days after which the management console password must be changed. The maximum number of days that can be set is 90 days. Enter the days or increase/decrease the days from the combo box.
- Unreachable Endpoint Time Limit (Unit) - The unit of time for the 'Unreachable Endpoint Time Value' setting.
- Disable
- Hours
- Days
- Weeks
- Unreachable
Endpoint Time Value - The maximum time an endpoint can go without contacting the management console before CSB applications will be prevented from launching on that endpoint. For example, if this value is set to 1 and the time unit is set to 'Days’ then CSB applications will not be allowed to launch on the endpoint if communication is lost for more than 1 day. After the endpoint starts to communicate with CMC it will be allowed to run CSB applications again.
- Enter the value or increase/decrease the value from the combo box.
- Absent
Time (Unit) and Absent Time Value - CSB shows an alert icon in the 'Computers' screen if an endpoint has been unresponsive for a period of time.
- Red icon - Define how much time should pass without communication from an endpoint before the red icon is shown. Icons appear next to 'Connection' in the 'Computers' screen.
- Yellow icon - Define how much time should pass without communication from an endpoint before the yellow icon is shown. Icons appear next to 'Connection' in the 'Computers' screen.
For example, if you want to display the red icon in the 'Computers' screen for endpoints that are not connected to CMC for more than a day, then select 'Days' from the Absent Time (unit) drop-down and '1' from the 'Absent Time Value' drop-down.
- CMC Secure App Only - If selected, only secure applications from CMC can be run on endpoints. Secure applications copied from another policy or created with SAW (Secure Application Wizard) tool will not be allowed to run on endpoints.
Endpoint settings allow you to set passwords to open and uninstall secure box apps.
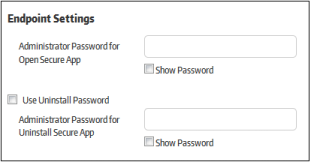
- Administrator Password for Open Secure App - Specify a password which must be entered before a secure application will launch on an endpoint. This works only for secure applications which have ‘Open Password’ set under the ‘SECURE APPS’ tab when creating a secure application.
- Use Uninstall Password - Choose whether or not a password is required to uninstall a secure app from an endpoint. Users will be prompted to enter the password before uninstallation will continue.
- Administrator Password for Uninstall Secure App - Specify the uninstall password.
Allows you to
set the report period that will be displayed on the 'Reports'
section.
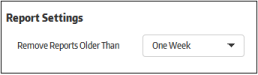
- Remove
Reports Older Than - Threat and activity reports for your account will be removed from the server as per the period set here.
Polling Interval Settings
Allows you to set the frequency at which CSB communicates with CMC to check for various updates.
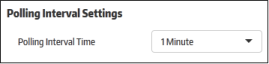
- Polling Interval Time - Select the frequency at which CSB on the endpoints connects to the management console to check for updates. Available frequencies range from 15 seconds to 2 minutes.
Allows you to configure global settings for external services such as log server, time server and Secure Box installer upgrade server.
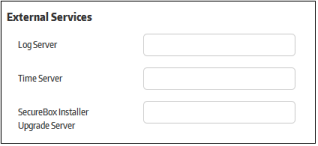
- Log Server – Global Log Server setting. Enter the address of the server to which endpoint should send logs. Once set, the ‘Log Server’ field in the ‘Management’ tab will be filled with the global setting when creating a secure application.
- Time Server – Global Time Server setting. Enter the address of the server that endpoints should use to sync their system time. Once set, the ‘Time Server’ field in the ‘Settings' tab will be filled with the global setting when creating a secure application.
- Secure Box Installer Upgrade Server – Global Upgrade Server setting. Enter the address of the server you wish to use to provision updates to CSB applications on endpoints. Once set, the ‘Upgrade Server’ on the ‘Management’ tab will be filled with the global setting when creating a secure application.
Allows you to upload CSB installation files which will become available for selection when enrolling endpoints.
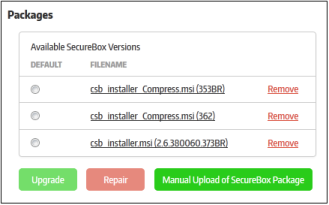
- To upload the latest CSB installer package, click 'Manual Upload of SecureBox Package'
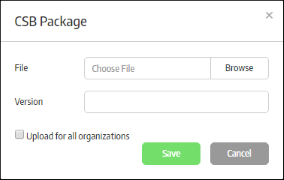
- Click 'Browse', navigate to the location where the package is stored and click 'Open'
- Enter the version number of the package in the 'Version' field.
- Upload for all organizations – If enabled, the CSB package will be uploaded to all organizations in your account.
- Click the 'Save' button.
- To delete a package, click the 'Remove' button.
- To upgrade CSB on endpoints, select the package and click the 'Upgrade Now' button. The enrolled endpoints will be automatically updated to the selected application.
- If there was some problem during CSB installation on the endpoints, or if the application is malfunctioning, select the package(s) and click the 'Repair' button. The respective CSB applications on the endpoints will be repaired remotely.
Allows you to configure email settings for threat notifications, endpoint activities and licenses.
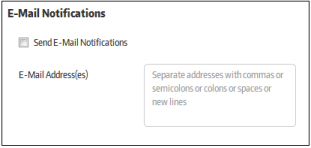
- Send E-Mail Notifications - If enabled, email notifications will be sent to the specified email addresses for enabled categories. Categories include threat notifications, endpoint activities and licenses. If this setting is disabled, no notifications will be sent, even if 'threat', 'activity' and 'license' notifications have been enabled individually.
- E-Mail
Address(es) - Enter the email addresses of administrators
to whom the configured notifications should be sent.
Enable notifications to be sent when certain categories of threat are discovered.
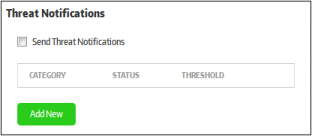
- Send
Threat Notifications - If enabled, threat notifications will be sent to the recipients listed in the 'Email Notifications' area.
- To configure a new threat notification, click the 'Add New' button.
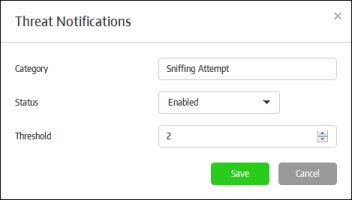
- Category - The type of threat that you want to receive notifications about. Refer to the section 'Threats Report' for more details on the threat categories.
- Status – Select whether you want to enable or disable notifications for this category.
- Threshold – The number of threats detected of this type before a notification is sent.
- Click
the 'Save' button.
Configure if, and upon which events, you want to receive activity alerts.
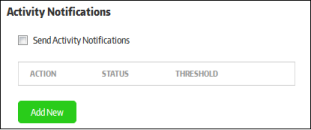
- Send Activity Notifications - If enabled, endpoint activity notifications will be sent to will be sent to the recipients listed in the 'Email Notifications' area.
- To configure a new activity notification, click the 'Add New' button.
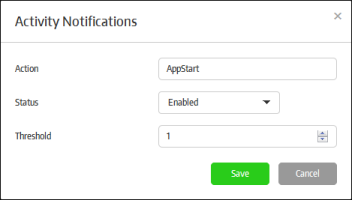
- Action - The type of activity that you want to receive notifications about. Refer to the section 'Activity Report' for more details on action categories.
- Status – Select whether you want to enable or disable notifications for this type of activity.
- Threshold – The number of activities detected of this type before a notification is sent.
- Click the 'Save' button to apply your choices.
Receive alerts if the number of enrolled endpoints hits a certain percentage of the maximum allowed by your license.
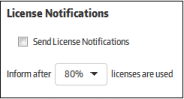
- Send License Notifications – Enable or disable license notifications. Notifications will be sent to subscribed administrators if the number of enrolled endpoints hits a certain % of your license allowance.
- Specify the percentage of licenses consumed. Notifications will be sent to subscribed administrators if the number of enrolled endpoints hits this percentage of your license allowance.
Allows you to configure the mail server for sending out email notifications.
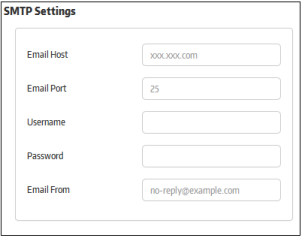
- Email Host - Enter the SMTP server from which notification mails will be sent
- Email Port - Enter the outgoing port of the SMTP server
- Username - Enter the username for the email account from which the notification mails are to be sent
- Password - Enter the password for the email account
- Email From - Enter the address to be displayed in the 'From' field of notification emails
Allows you to configure 'Active Directory' and 'Workgroup' in order to enroll endpoints within a network.
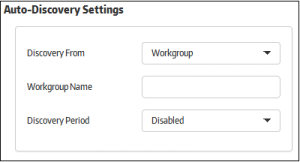
- Discovery From - Specify where you will import endpoints from. The options available are 'Active Directory' and 'Workgroup'
- If 'Active Directory' is selected, provide the following details:
- Domain to scan – Enter your AD domain name
- Host – The host name or IP address of the AD server
- Username – The username of an AD administrator account
- Password – The administrator password
- If 'Workgroup' is selected, provide the following details:
- Workgroup Name – Enter the name of the workgroup in the network
- Discovery Period - Specify the time intervals at which the console should scan for endpoints in the network. If enabled, the console will periodically run scans at the set interval to discover new endpoints. If 'Disabled', then no scanning will be performed.
Allows you to upload a code signing certificate which will be used to sign your secure applications. CSB on the endpoints will check the certificate and, if validated, will allow the secure application to run. The code signing certificate section is divided into 2 parts: SHA2 and SHA1 certificate. Secure applications will be signed with both of these certificates if they are configured. SHA2 is the stronger, industry standard algorithm and is accepted by all modern operating systems. A SHA1 certificate is only required if you plan to run your secure application on Windows XP.
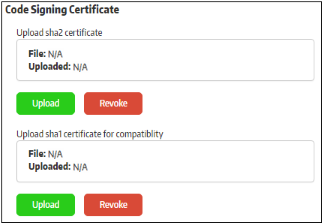
Note - If you do not have a code signing certificate, please contact your Comodo account manager.
- To upload a certificate, click the 'Upload' button
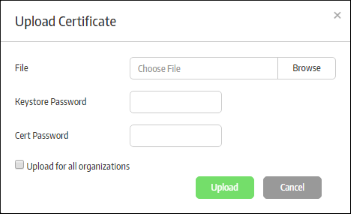
- Click 'Browse', navigate to the location where the certificate is stored and click 'Open'
- Upload for all organizations – If enabled, the certificates will be added for all organizations in your account.
- Click the 'Upload' button.
The certificate will be uploaded and the details will be displayed under the 'Code Signing Certificate' section. This certificate will be used for sign your secure apps when you create them.
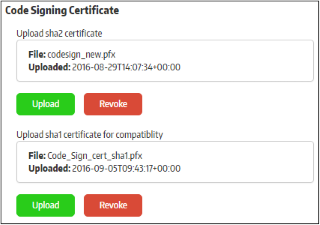
- To revoke the existing code signing certificate, click the 'Revoke' button. You will need to upload a new, valid code signing certificate in order to sign your applications.
- Click the 'Save' button to apply your changes.
Step
5 – Add User-Groups and Users
Users that are added to the management console must be placed in a group in order to manage an organization. CMC has two default groups - Administrators and Users. The 'Administrators' group has access to all major functionality while the 'Users' group has limited privileges. You can also create custom user groups with more nuanced privilege levels as per your organization's requirements.
To add user groups, click 'User Administration' on the left and then 'User Groups' below it:
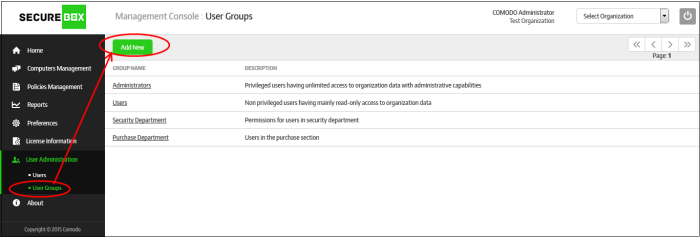
- Click the 'Add New' button
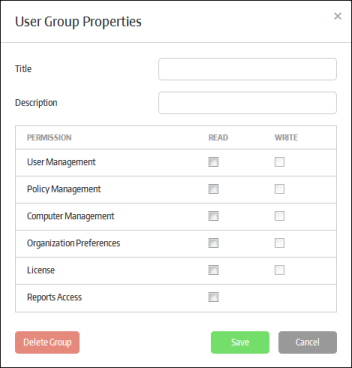
- Title - Enter the name of the group
- Description - Enter an appropriate description for the group
- Permissions – Allows you to define read/write privileges for the users in the group
You can configure group permissions for the following items:
- Read – Only view privilege
- Write – Add, edit and delete privileges
|
User Group Privileges |
|
|---|---|
|
Form Element |
Description |
|
User Management |
Allows group members to add and configure users and user groups. Refer to the section 'Users and User Groups' for more details. |
|
Policy Management |
Allows group members to create and edit CSB policies. Refer to the section 'Policies' for more details. |
|
Computer Management |
Allows group members to enroll new endpoints, create groups, assign policies and more. Refer to the section 'Endpoints and Endpoint Group' for more details. |
|
Organization Preferences |
Allows group members to configure management console settings. Refer to the section 'Configuring the Management Console' for more details. |
|
License |
Allows group members to view the current license and add additional licenses. Refer to the section 'License Information' for more details. |
|
Reports Access |
Allows group members to view and create threat and activity reports. Refer to the section 'Reports' for more details. |
- Select the privileges you would like for the group and click the 'Save' button
Now, the next step is add users.
To add users, click 'User Administration' on the left and then 'Users' below it:
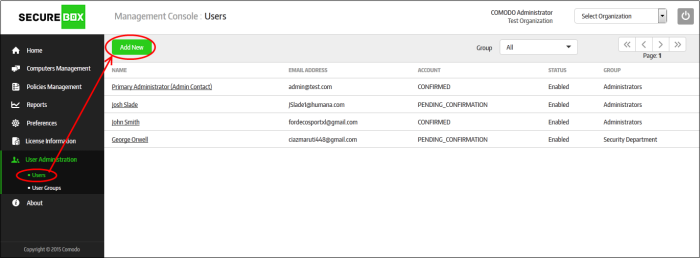
- Click the 'Add New' button.
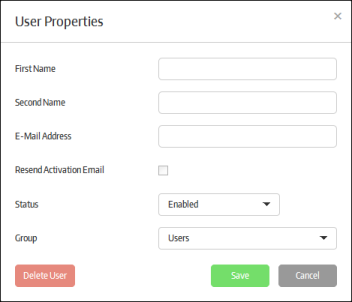
- First Name - Enter the first name of the user.
- Second Name - Enter the surname of the user.
- E-Mail Address - Enter the email address of the user. The activation mail will be sent to this address.
- Resend Activation Email - Allows you to send another activation email if the password in the initial mail has lapsed or if the user is removed and added again with the same email address. Click 'Save' to resend the mail.
- Status - Select whether the user should be allowed to access the management console. An activation mail will be sent to the user even if 'Disabled' is selected. However the user cannot access the management console until the access is enabled by the administrator.
- Group - Select the group to which the user should belong. Groups can be created in the 'User Groups' section explained above.
- Click the 'Save' button.
An email will be sent to the user which contains an activation link and a temporary password. The user's account will be activated on clicking the activation link in the mail and the user can access the management console using the temporary password. It is advisable the user changes the password immediately for continued access to the console.
For more details about users and user-groups, refer the section 'Users and User Groups'.
Step 6 – Add Policies and Secure Items
In order to deploy secure applications onto endpoints you first have to create a policy, or use the default policy that ships with CMC. You can add multiple secure applications to a policy according to your organization's requirements. The policy can then be assigned to an endpoint group, which may have a single endpoint or multiple endpoints. The secure apps in the policy will be automatically rolled out to the endpoint(s) in the group.
To add polices, click 'Polices Management' on the left:
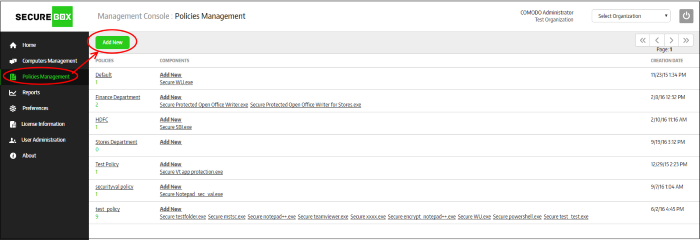
-
Click the 'Add New' button
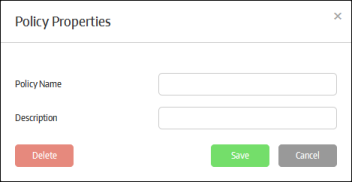
- Policy Name - Create the name for the policy
- Description - Add an appropriate description for the policy
- Click the 'Save' button
The policy will be added and listed in the 'Policy Management' screen:
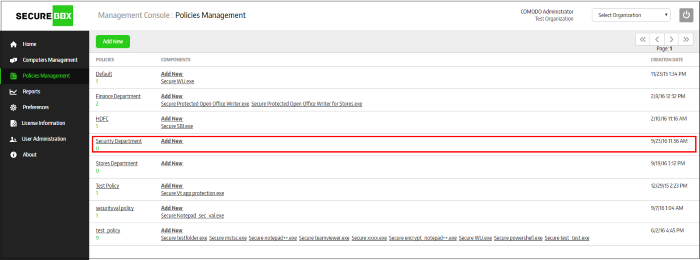
The next step is to and configure the secure application(s) for the policy. Click the 'Add New' link under the 'Components' column.
The 'Application Policy Properties' screen will be displayed:
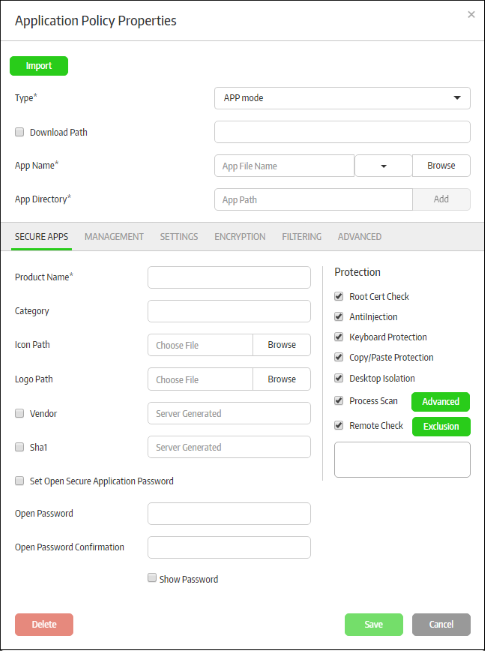
There are three types of secure applications:
- URL Mode – A specific URL will be opened in a browser inside the secure box environment. For example, this might be the URL of a company portal or web application. Refer to 'Configuring a Secure URL' for more details.
- APP Mode – A specific application on the endpoint will be run inside the Secure Box environment. Doing so will protect the application from attack from any local or internet threats. You may also configure the application to only open in the SB environment. Refer to 'Configuring a Secure APP' for more details.
- Folder Mode – A specific folder or an entire partition can be protected. Any item opened on the protected folder or drive will be run inside the secure environment. Items inside the protected folder can be configured not to run outside of CSB. Refer to 'Configuring a Secure Folder' for more details.
After specifying the type of application, you can configure more granular settings as follows:
- Secure Apps tab – Configures basic information and protection settings for the secure application
- Management tab – Allows you to configure a local server for updating CSB, the root certificate list, redirect FLS URL, CAM URL and more. Please note this tab can be configured if the organization has a strict network environment and does not allow internet updates.
- Setting tab – Configure basic settings for the secured item.
- Encryption tab – Allows you to specify path for data that should be encrypted and accessible with read/write permissions for secure apps only.
- Filtering tab – Define checks for a secured environment - such as to allow only certain applications to run, to block certain IP ranges and so on.
- Advanced tab – Configure advanced settings for IE based secure applications as well as define actions for the 'Root Cert Check' feature.
The parameters in the sections differ depending on the type of app selected. Refer to 'Configuring Granular Secure Box Application Settings' for more details.
- Select 'URL mode' from the 'Type' drop-down
- Enter the URL that you want to secure in the 'URL Path' field
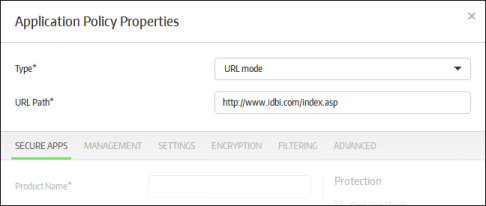
Each secure application allows for a more granular configuration through the sections below it. The parameters in the sections differ depending on the 'Type' of mode selected. Refer to 'Configuring Granular Secure Box Application Settings' for more details.
- Select 'APP mode' from the 'Type' drop-down
- Enter your application's name in the 'App Name' field (this should have .exe extension). Alternatively, click the 'Browse' button, navigate to the location of the application and click the 'Open' button. Note that the 'Vendor' and 'SHA1' fields will be auto-populated in the 'Secure Apps' section if you select the 'Browse' method. If you want to define the 'Vendor' and 'SHA1' fields manually, then type the app name instead. When the application is run, CSB will check if the admin defined vendor and SHA1 values match with its own. The app will be allowed to run only if there is a match. The drop-down allows you to select Word, Excel or Powerpoint apps. If any of these are selected then app name and app directory will be configured automatically.
- Enter the full path of the application that you want to secure in the 'App Directory' field. You can also enter search parameters here. For example, to search the folders for the app, enter 'search: C:Programs... ' without the quotes. Application paths support system variables. For example, C:/Users/%username%/app/app.exe
- Download Path – If some of the endpoints do not have the configured app, then enable this option and enter the download path of the application. If the application is not installed on the endpoints it will be downloaded and installed during the secure application launch.
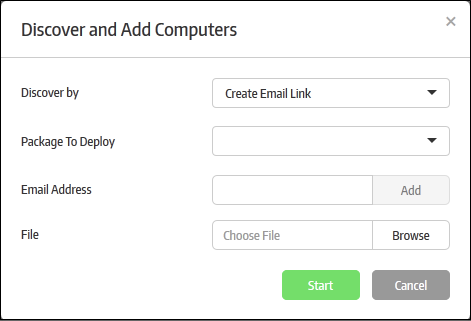
- Click the 'Add' button
The app (along with vendor name and SHA1 values if selected) will be added to the management console. Repeat the process to add more secure apps. To remove an application path, click the 'Remove' link beside it.
- Select 'Folder mode' from the 'Type' drop-down
- Enter the full path of the folder that you want to secure in the 'Protected Folder' field
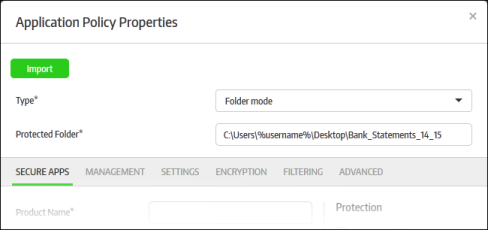
To create a new policy using an existing policy as a base
CMC allows administrators to create a new policy using the policy of an existing app. This can save time when rolling out a new policy, with or without modifications, to other endpoint groups.
To import the settings of an existing policy, click the 'Add New' link or on the name of a secure app under 'Components' and click the 'Import' button at the top.
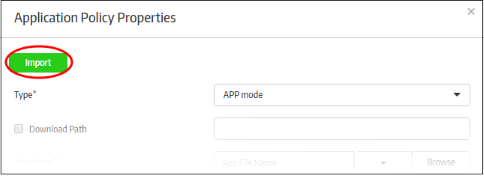
The 'Import Exist Secure App' dialog will be displayed.
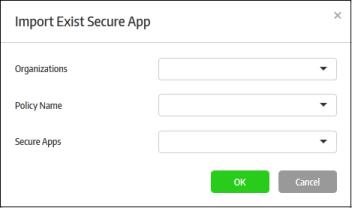
- Organizations – Lists the organizations available for the account. Select the organization from which you want to import a policy. Please note this feature will be available for administrators with super admin privileges only.
- Policy Name – Lists all the policies available in the selected organization. Select the policy from the drop-down.
- Secure Apps – Lists all the secured items that are configured for the selected policy. Select the secured item from the drop-down that you want to import.
- Click 'OK'.
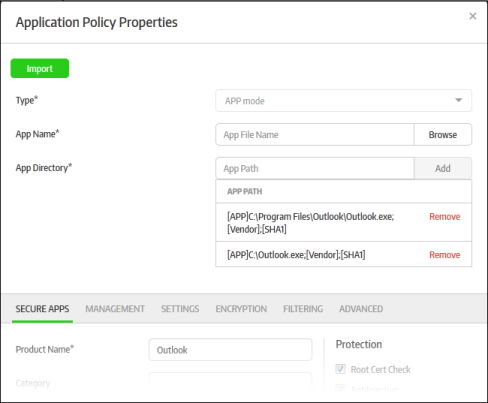
The secured item will be imported with all its settings including the product name. You can save it with the same settings or modify them according to requirements. This is similar to the process explained earlier in step 6 when creating a new policy. Click here to find out more about configuring settings in an imported policy.
Step 7 – Add Endpoint Groups and Enroll Endpoints
When a policy with secure applications is assigned to an endpoint group, all secure applications in the policy are installed on the endpoints. CMC ships with a default group. Endpoints that are enrolled via the email method are automatically placed in this group.
To create a new endpoint group, click 'Computers Management' on the left and then 'Groups' below it:
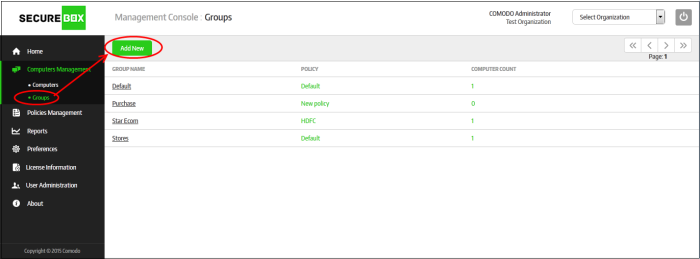
-
Click the 'Add New' button
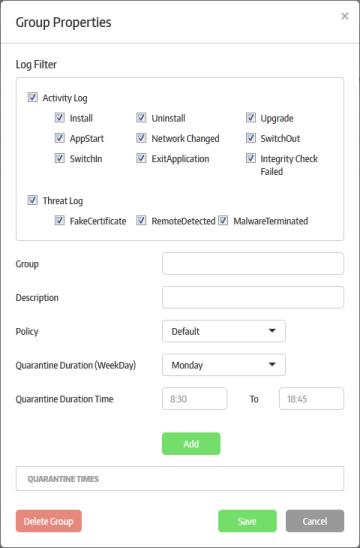
|
Group Properties – Form Parameters |
|
|---|---|
|
Form Element |
Description |
|
Log Filter |
Select which events should be recorded in group logs. Refer to the section 'Reports' for more details. |
| Group | Enter the name of the endpoint group. |
|
Description |
Enter an appropriate description for the group. |
|
Policy |
Select the policy to be applied to the endpoints from the drop-down. The policies available from drop-down are configured from the 'Policies Management' section. Refer to the section 'Creating a New Policy' for more details about adding new polices. |
|
Quarantine Duration (Week Day) |
Allows you to select the week day the quarantine for the endpoint group should be applied. Refer to 'To schedule quarantine period for the endpoint group' for more details. |
|
Quarantine Duration Time |
Select the day of the week on which the quarantine should apply. Refer to 'To schedule quarantine period for the endpoint group' for more details. |
|
Quarantine Times |
Enter the quarantine time duration for the selected quarantine day. Refer to 'To schedule quarantine period for the endpoint group' for more details. |
To schedule quarantine period for the endpoint group
Quarantining prevents the secure items on the endpoints from opening. You can automate the process of quarantining endpoints in the group.
-
Select the week day that you want to enforce the quarantine from the 'Quarantine Duration (Week Day) drop-down
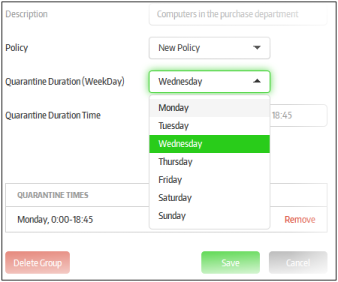
-
Enter the quarantine time duration time the selected quarantine day in the 'Quarantine Duration Time' fields
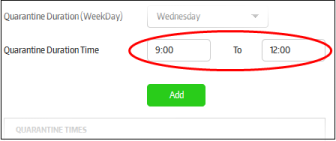
-
Click the 'Add' button below
Repeat the process for scheduling more quarantines. The scheduled quarantines will be listed below 'Quarantine Times'.
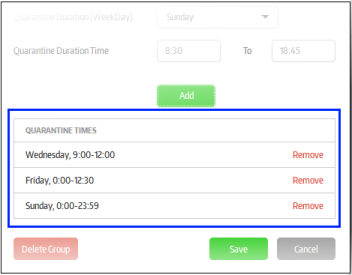
Now, the secured items configured for the selected policy will be automatically blocked from opening on the endpoints in the group.
- To remove a quarantine schedule from the list, click the 'Remove' link beside it
- Click the 'Save' button
The new endpoint group will be added and displayed in the list.
The next step is to enroll endpoints.
To enroll endpoints, click 'Computer Management' on the left and then 'Computers' below it:
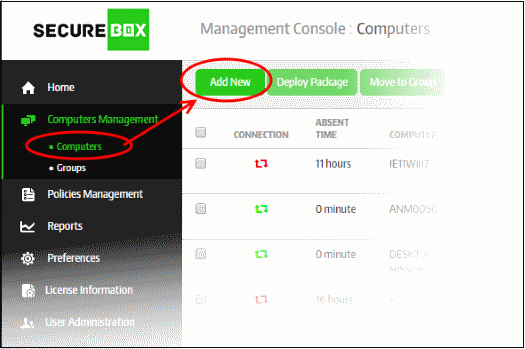
- Click the 'Add New' button.
The 'Discover and Add Computers' dialog will be displayed:
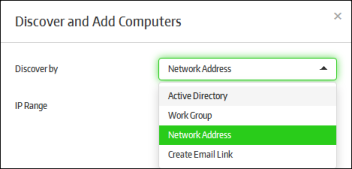
There are four ways to enroll endpoints:
The first three methods are particularly useful for enrolling endpoints within a network (on-premise installation) and the last method is suitable for endpoints outside the network. Refer to the section 'Initial Setup' for more details.
The first three methods are particularly useful for enrolling endpoints within a network and the last method is suitable for endpoints outside the network.
Enrolling using Active Directory, Work Group or Network Address
Please note endpoint enrollment via AD will work only if CMC is added into domain during premise installation and the other two methods, Work Group and Network Address, will work only if CMC is not added during installation. The email enrollment will work for all the methods. Refer to the section 'Initial Setup' for more details.
Select the appropriate method from the drop-down:
- If you choose 'Active Directory', you next have to enter the IP address of the domain controller, name of the domain and the administrator username and password for that domain.
- If you choose 'Work Group, then you have to enter the name of the work-group.
- If you chose 'Network Addresses', you next have to specify the IP range.
- Click the 'Start' button.
The management console will run a scan to discover endpoints and if available, will show the number of endpoints discovered and provide the option to add them to endpoint groups. Refer to the sections 'Creating a New Endpoint Group' and 'Assigning Endpoints to Groups' for more details.
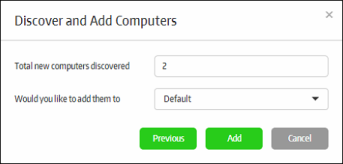
-
Select the endpoint group from the 'Would you like to add them to' drop-down and click the 'Add' button.
The newly enrolled endpoints will be added to the 'Computers' screen:
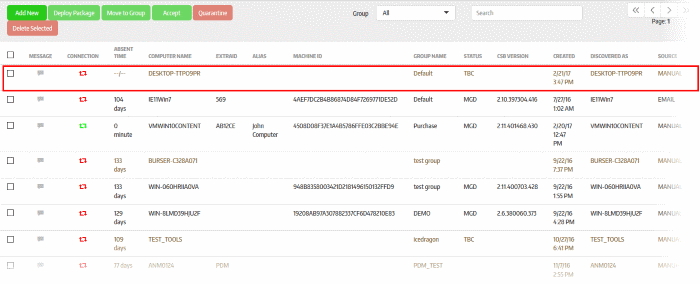
The next step is to deploy the CSB package that should be installed on the endpoints. Installing a package will allow you to assign policies and manage the endpoint.
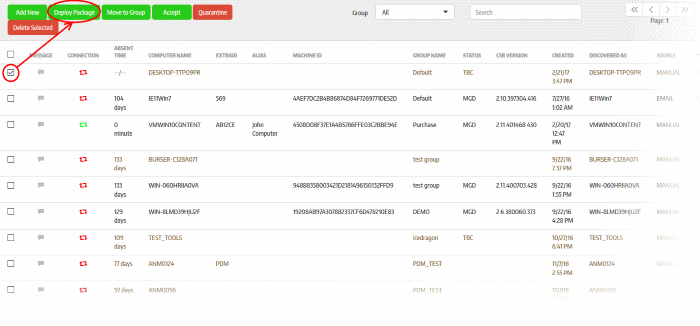
-
Click the 'Deploy Package' button after selecting the endpoint
The 'Deploy Package' dialog will be displayed.
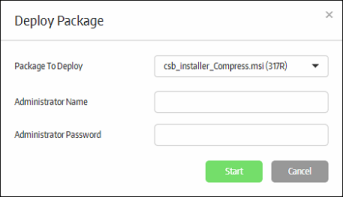
- Select the package to deploy to the selected endpoint from the first field
- Enter the Active Directory domain credentials and click the 'Start' button
- Select the endpoint and click 'Accept'.
The 'Accept Confirmation' dialog will be displayed.
- Alias Name (Optional) - Specify an alternative name for the endpoint so you can easily track it in the console.
- Extra ID (Optional) - The 'Extra ID' is an identification tag assigned to the endpoint. This tag is added to the X-token of the HTTP header in the HTTP requests generated by secure URL applications from the endpoint. The console uses the extra ID and the machine ID to authenticate the endpoint during initial registration and subsequent connection requests. Extra IDs should be specified as a combination of letters and numbers in the text box.
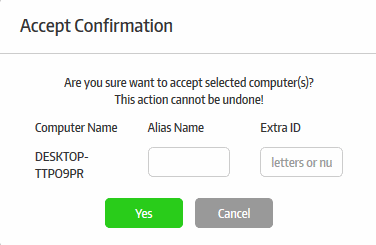
- Click 'Yes' (if Auto-accept is enabled for the organization, click on the blank fields under Alias and Extra ID columns in the 'Computers' screen and provide the alias and extra ID details).
-
Click the 'Create Email Link' option from the drop-down:
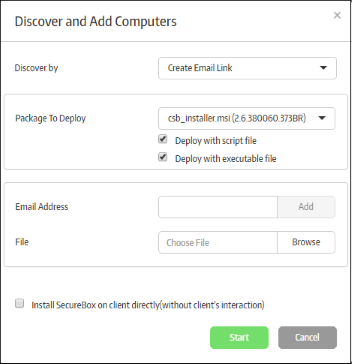
The 'Package to Deploy' drop-down displays all CSB applications uploaded by the administrator.
- Select the installer package from the drop-down
- Deploy with script file / Deploy with executable file - You have the option to install the package via script or executable.
- Enter the email address to which the CSB installer package download link will be sent and click the 'Add' button. Repeat the process to add more recipients.
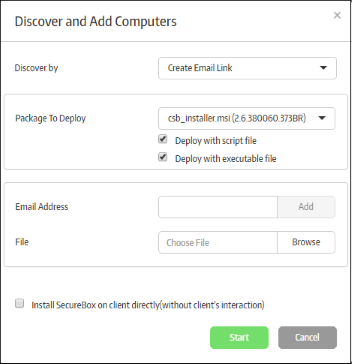
- For bulk enrollment, you can use the 'File' option. Recipient email addresses should be entered on each line of a .txt file. Click 'Browse', navigate to your file and click the 'Open' button. All imported recipients will be listed in the dialog:
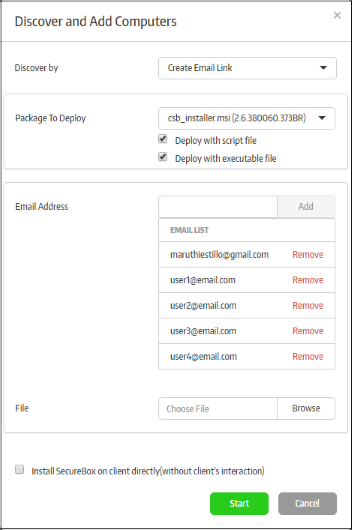
- To remove a recipient, click the 'Remove' link.
- 'Install Secure Box on client directly (without client's interaction)' – If selected, the endpoint user will only see the installation progress bar. They will not be shown the EULA or the configuration page.
- Click the 'Start' button.
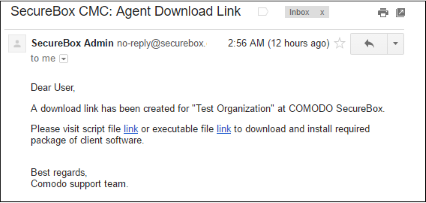
The user should click any of the links to download the CSB installer package and save it on the endpoint. After CSB is installed on the endpoint and restarted, it will appear on the 'Computers' screen as 'MGD TBC' - meaning the endpoint has to be approved by the administrator. If 'Auto accept' was selected when you created the organization then enrolled endpoints will be automatically accepted. Refer to the section 'Adding a New Organization' for more details.
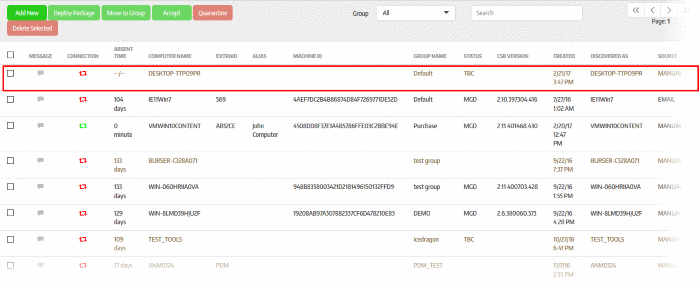
- Select the endpoint and click 'Accept'
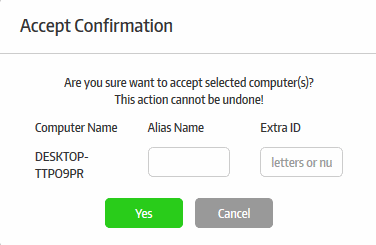
- Alias Name (Optional) - Specify an alternative name for the endpoint so you can easily track it in the console.
- Extra ID (Optional) - The 'Extra ID' is an identification tag assigned to the endpoint. This tag is added to the X-token of the HTTP header in the HTTP requests generated by secure URL applications from the endpoint. The console uses the extra ID and the machine ID to authenticate the endpoint during initial registration and subsequent connection requests. Extra IDs should be specified as a combination of letters and numbers in the text box.
- Click 'Yes' (if Auto-accept is enabled for the organization, click on the blank fields under Alias and Extra ID columns in the 'Computers' screen and provide the alias and extra ID details).
The CSB agent communicates its status to the management console in 1 min intervals. The status will change to managed after the next round of communication.
The endpoint will be automatically placed in the 'Default' group. To move it to a different group, first select the endpoint then click the 'Move to Group' button. See 'Assigning Endpoint to Groups' and 'Managing Endpoint Groups' if you need more help with groups.
The 'Reports' section provides administrators the details of threats detected and the activity on the endpoints:
- Threat Report – It provides the details of threats detected such as malware, fake certificate, remote attempt and more.
- Activity Report – It provides the details secure apps activity that the user has done on the endpoints such as when the application started, switching in and out of CSB desktop and more
Refer to the section 'Reports' for more details.



