Manage Contracts
Click 'Admin
Panel' > 'Finance' > 'Contracts'
Contract - An agreement between you and a customer which specifies the charges
you will levy for your services over a billing cycle.
You can configure the following in a Service Desk contract:
- Contract Fee (optional). A fixed charge for a billing cycle (weekly, bi-weekly, monthly or annual). The contract fee is always charged on top of any charging plans and/or global asset rates.
- Prepaid Hours (optional). The number of hours your company will provide at no charge under the contract fee. You can set different pre-paid hours for each type of service (telephone, remote, on-site). If the time spent exceeds the pre-paid hours, then only the excess time is subject to charge.
- Charging plan (optional). A template you can add to a contract which lets you define custom hourly rates for your services. Charging plan rates are only applied after prepaid hours have been used. You can add the following to a charging plan:
- Default Hourly Rate (mandatory). Hourly charge applied to work not covered by a variable rate.
- Variable Rates (optional). Special rates for specific types of work. For example, you might want to charge a different rate for on-site visits, or for work on a specific asset, or for work that exceeds a certain length of time.
- Global Asset Rates ('Admin Panel' > 'Manage' > 'Charging' > 'Default Charging') – While not part of a contract, per se, you should still consider global asset rates. Asset rates specify charges for work on items like workstations, servers, printers, routers etc. Global asset rates are only charged when prepaid hours and charging plans have been processed. For more details on global asset rates, see Default Charging Plan in Manage Charging Plans.
- See Appendix 3 - How Charging Works in Service Desk to read more on how charges are calculated for customers, based on contracts and charging plans.
Open the contracts interface:
-
Open 'Admin' Panel > ' Finance' > 'Contracts'

The interface lets you view, enable/disable, clone and create new contracts.
- Contract Name - The label of the contract. Contracts are often named after a target customer or a class of customer.
- Click a contract name to view and edit its details
- See 'Manually create a new contract.' for more details on this interface.
- Customer - The organization / company with whom the contract is associated.
- Start Date - The date from which the contract is effective.
- End Date - The expiry date of the contract.
- Pre-Paid - The number of hours for which the customer will not be charged.
The following sections explain more about:
New contracts can be added in two ways:
Manually create a new contract
-
Open 'Admin' Panel > ' Finance' > 'Contracts'
-
Click 'Add Contract' at the top of the 'Contracts' interface

There are three main sections in the new contract form:
- Contract Name - Label to identify the contract
- Company - The customer organization to whom the contract applies
- Contract Details - Brief description of the contract
- Start Date - The date from which the contract is effective
- End Date - The date the contract expires
2. Contract Parameters
Fee - A fixed charge billed to the customer for the services you provide. The billing cycle determines how often the fee is charged.
- This fee will always be charged, regardless of other charges in charging plans and global asset rates.
- You may wish to set a fee then use 'Prepaid Hours' to specify the amount of work that will be covered by the fee.
- If no fee is specified, then charges for service sessions are calculated from other parameters in the contract.
Billing Period - How often the total charges in the contract will be billed to the customer
- Weekly
- Bi-Weekly
- Monthly
- Yearly
Unused Hours - Choose whether or not any remaining pre-paid hours at the end of a billing cycle are carried over to the next cycle. Hours that are carried forward will be added to the pre-paid hours of the same service type in the next billing cycle.
Prepaid Hours - Hours worked by your staff during this period that will not be charged to the customer.
Unlimited - You will not charge a fee for any hours worked by your staff on this service type.
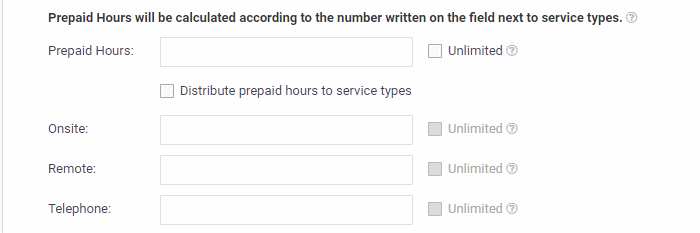
- Prepaid Hours - Total hours you want to provide for the contract fee. Your customer can spend these hours on support of any type. Unlimited - provide support of any type for free for the full billing period
OR
- Distribute prepaid hours to service types - Specify the number of pre-paid hours for individual service types. Unlimited - provide the support type for free for the full billing period.
3. Charging Method
Specify
a charging plan for the contract.
Charging plans are templates which let you specify custom hourly rates for your services.
- Click 'Admin Panel' > 'Manage' > 'Charging' to create a custom charging plan. See Manage Charging Plans if you need more help with this.
Charging plan rates are only applied after prepaid hours have been used.
- Charging - Select the plan you want to add to the contract from the drop-down.
- Default Charging - A plan which charges the global asset rates.
- Not Now - disable charging plans on this contract.
Click 'Save' to apply the contract to the customer.
Clone an existing contract to create a new contract
-
Open 'Admin Panel' > 'Finance' > 'Contracts'
- Select the contract which you want to use as a template and click 'Copy'
- Click 'Yes, Do it!' in the confirmation dialog
The 'Copy Contract' form will appear. The general information, contract parameters and pre-paid hours are pre-populated with the values of those in the source contract.

- Enter a new name, choose the customer, edit the contract parameters. and select a new charging plan (optional) for the contract. This is explained above.
- Click 'Save' to add the new contract.
View and Edit Contract Details
The 'Edit Contract' interface lets you view details such as the company associated with the contract, the duration of the contract, the contract fee and any charging plans.
View and edit the details of a contract
-
Open 'Admin Panel' > 'Finance' > 'Contracts'
-
Click the name of a contract to view its details
Or
- Select a contract and click 'Edit' on the top
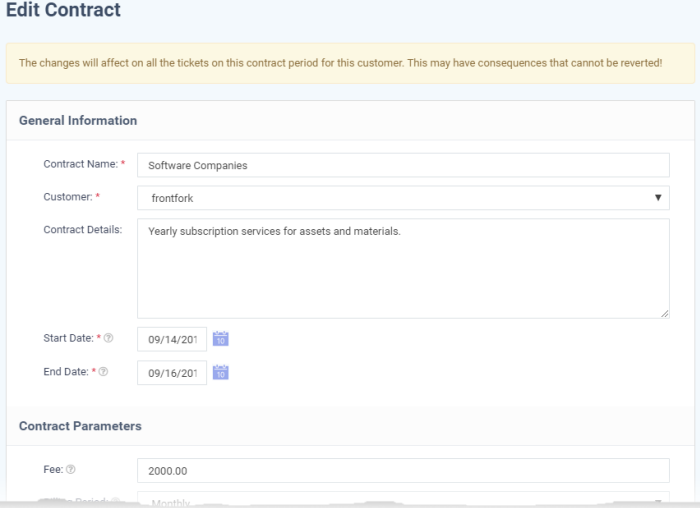
The 'Edit Contract' interface shows general information, contract parameters, pre-paid hours and the details of the charging method applied to the contract. You can edit the details if required. See Manually create a new contract for more details on the parameters.
- Click Save for your changes to take effect.
The changes will be applied to all tickets from customers who operate under the contract.
You can remove any unwanted/out-dated contracts from Service Desk
-
Open 'Admin Panel' > 'Finance' > 'Contracts'
-
Select the contracts
-
Click 'Delete'

-
Click 'Yes, Do it!' In the confirmation dialog
The contract will be removed from
the company.
Sorting and filtering options in the 'Contracts' interface
Sorting Options:
-
Click on a column header to sort items in ascending/descending order
Search Options:
You can search for contracts based on their coverage period, name and customer.
-
Use the 'From' and 'To' fields to search for contracts that are valid between specific date ranges.
-
To search by contract name, type a contract name in the 'Contract Name' field.
-
Use the 'Customer' drop-down to filter contracts by specific company.
-
Click the 'Search' button apply your filter.
-
To clear all filters, simply click 'Contracts' on the left.



