Setup your Support Email Addresses
Click 'Admin Panel' > 'Emails' > 'Emails'
- End users can create tickets by sending an email to your support email address. The 'Email Addresses' area lets you add and manage your support addresses. All messages sent to these addresses are converted to a support ticket and automatically assigned to a particular department.
- The addresses you add here are also available for selection in Settings > Email Settings and Options as the addresses from which system emails are sent.
- The default notification address which ships with Service Desk cannot be deleted or edited. However, you can create your own addresses which can, of course, be edited or deleted. You can edit, but not delete, addresses which are currently being used to send system and alert emails.
- There are two ways you can setup email fetching:
- Fetch emails via forwarding - Service Desk generates a unique forwarding address for your account. You add a rule to your mail server to forward support emails to this address. Mails sent to the forwarding address are converted into tickets.
- Fetch emails via IMAP or POP - Service Desk collects support emails direct from your mail server then converts them into tickets.
- Prerequisite – In order for Service Desk to create tickets from emails, you must first enable email fetching at the 'Email Settings and Options' interface..
- Click 'Admin Panel' > 'Settings' > 'Emails'.
- Select the 'Enable' option beside 'Email Fetching'
- Click 'Save Changes' for your settings to take effect
- See Email Settings and Options to read more
The email addresses area
- Open the admin panel (see the last link on the left)
- Click 'Emails' > 'Emails'
- The
interface lists all existing support email addresses and allows you
to create new addresses:

- Email: The name specified for the email address and the email address
- Priority: The criticality level assigned to tickets created by emails received at this address
- Department: The department that the ticket is assigned.
- Created: The date on which the email address was added
- Last Updated: The date and time the email was most recently edited
Click a column header to sort items in ascending/descending order.
The 'Email Addresses' interface lets you:
- Open the admin panel (see the last link on the left)
- Click 'Emails' > 'Emails'
- Click 'Add New Email':

The 'Add New Email' form contains the following areas:
- Email Address: Enter the email address to which users should send support requests. Service Desk will automatically convert mails sent to this address into tickets.
- You can only have one instance of each email address on this page.
- You should setup multiple addresses if you want to assign specific mails to specific departments or categories. For example, general-inquiries@my-company.com, account-questions@my-company.com, server-issues@my-company.com, enterprise-support@my-company.com, etc.
- Email Name: Enter a unique name to identify the address. For example, ‘Front Desk Support Requests’.
- Department: Assign tickets sent to this email address to a specific department. If you don’t choose a department then the ticket is assigned to the default department. You can set the default department at ‘Admin Panel’ > ‘Settings’ > ‘System’. See Departments to read more.
- Priority: Choose the criticality of tickets which were created from mails sent to this address. For example, Low, Normal, High.
- Category: Choose the ticket category assigned to tickets created via this email address.
- Ticket categories are broad support topics such as ‘Billing’, ‘Account changes’, ‘Technical Support’ and so forth. You can setup ticket categories at 'Admin Panel' > 'Manage' > 'Ticket Categories'.
- These categories are usually presented to users to help them more easily select the area with which they need help. For example, your customer-facing help page might have a menu which says 'Please select the area we can assist you with'.
- You might want to assign the ticket to a category IF you intend for it to be handled by a specific department. If so, then please make sure you have created separate (corresponding) email addresses for each category in ‘Admin Panel’ > ‘Emails’ > ‘Emails’.
- See Ticket Categories to read more on this.
- Auto-Response: Auto-responder mails are sent to users to confirm that you have received their support request. Select this option if you don’t want to send these automatic responses.

- Username: The username of the email account. This is usually the same as the email address
- Password: The password for the email
account
Service Desk uses the account credentials to fetch incoming mail via IMAP/POP, and to send responses via SMTP.
Fetch Email via Forwarding
- Use this option if you want Service Desk to create tickets from mails forwarded to a specific address
- Service Desk automatically generates an address for you to use:
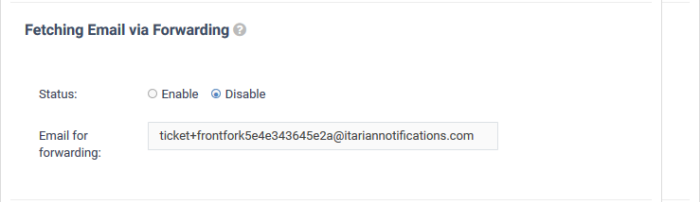
- Configure your mail server to forward mails to the address in the ‘Email Address’ field to the forwarding address.
- Mails sent to the forwarding address are converted into tickets.
|
Note: To confirm that you can receive mail at the forwarding address, some mail boxes send a verification code to the new address. This verification code should be pasted in the mailbox configuration page. You can view the verification code sent by your mailbox as a ticket in the 'Tickets' interface:
|
- Use this option if you want Service Desk to collect support emails direct from your mail server. Service Desk will convert mails received from the support email address into tickets.
- You need to specify the hostname, port and protocol of your mail server.

- Use this option if you want Service Desk to send outgoing mail, like auto-responses, from the address specified in the email address field.
- You need to specify the hostname and port number of your SMTP server:

Internal Notes

- Add any notes related to the email address for internal purpose
-
Click the 'Submit' button
If the status in the incoming and outgoing mail
settings are enabled, then the Service Desk will check all the
parameters and if found correct, the email address will be added to
the list.
Edit an email address
- Open the admin panel (see the last link on the left)
- Click 'Emails' > 'Emails'
- Click on the email address you want to update.
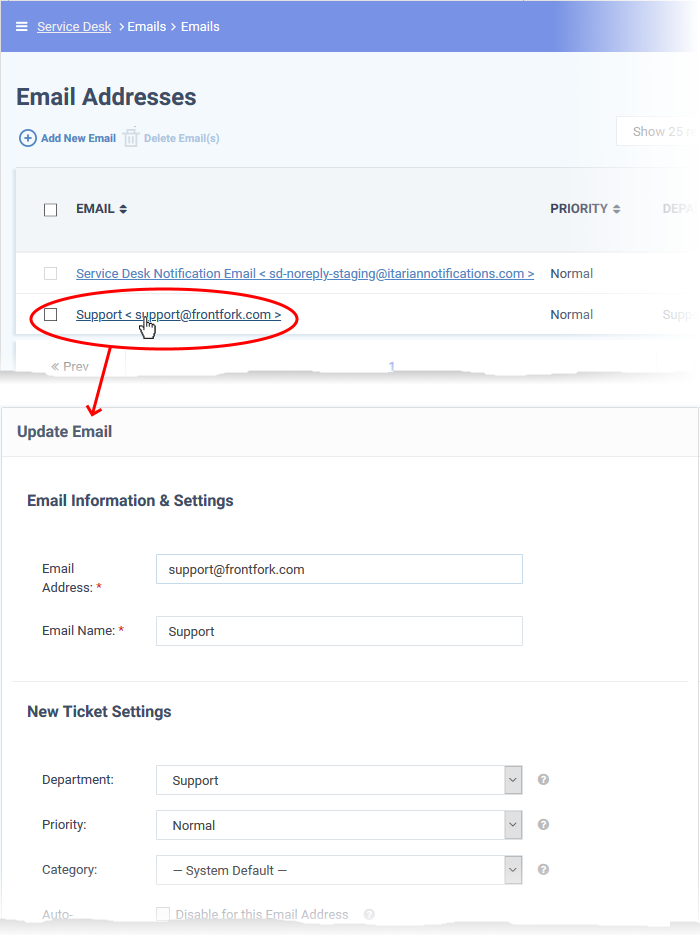
The update process is similar to adding a new email address. See above if you need help with this.
Note – You cannot remove an address if it is set as the default for receiving alerts. Click 'Admin Panel' > 'Settings' > 'Emails' to change the 'Default Alert Email' address.
- Open the admin panel (See the last link on the left)
- Click 'Emails' > 'Emails'
- Select the addresses you want to remove then click 'Delete Email(s)'

- Click 'Yes. Do it!' to confirm removal.



