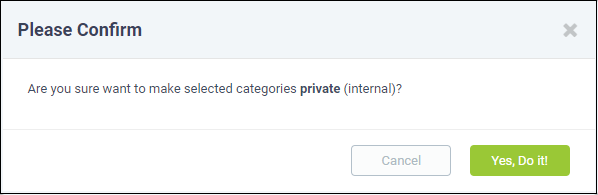Manage FAQ Categories
Click 'Staff Panel' > 'Knowledgebase' > 'Categories'
- Frequently Asked Questions (FAQs) can be added to categories of your choice. New FAQs must be added to an existing category.
- Click 'Staff Panel' > 'Knowledgebase' > 'Categories' to add, view and edit FAQ categories
- Categories can be made 'Public' or 'Internal'. Individual FAQs can also be made 'Public' or 'Internal'.
- 'Public' category + 'Internal' FAQ = FAQ is internal.
- 'Public' category + 'Public' FAQ = FAQ is published to end-users.
- 'Internal' category + 'Internal' FAQ = FAQ is internal.
- 'Internal' category + 'Public' FAQ = FAQ is internal.
- Select the checkbox next to a category and click 'Make Public' to publish it.
- Select the checkbox next to a category and click 'Make Internal' to make it category private.
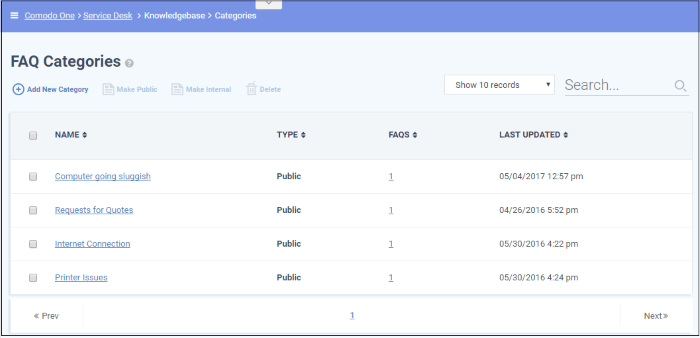
- Name: The name of the category. Click a name to open its update screen.
- Type: Indicates whether the category is published or internal.
- FAQs: Displays the total number of FAQs available under the category. Click a number to open the respective 'FAQ Category' screen. See 'FAQs' for more details.
- Last Updated: The date and time at which the category details was edited and updated.
From the interface, a staff member can:
- Click the 'Add New Category' link at the top
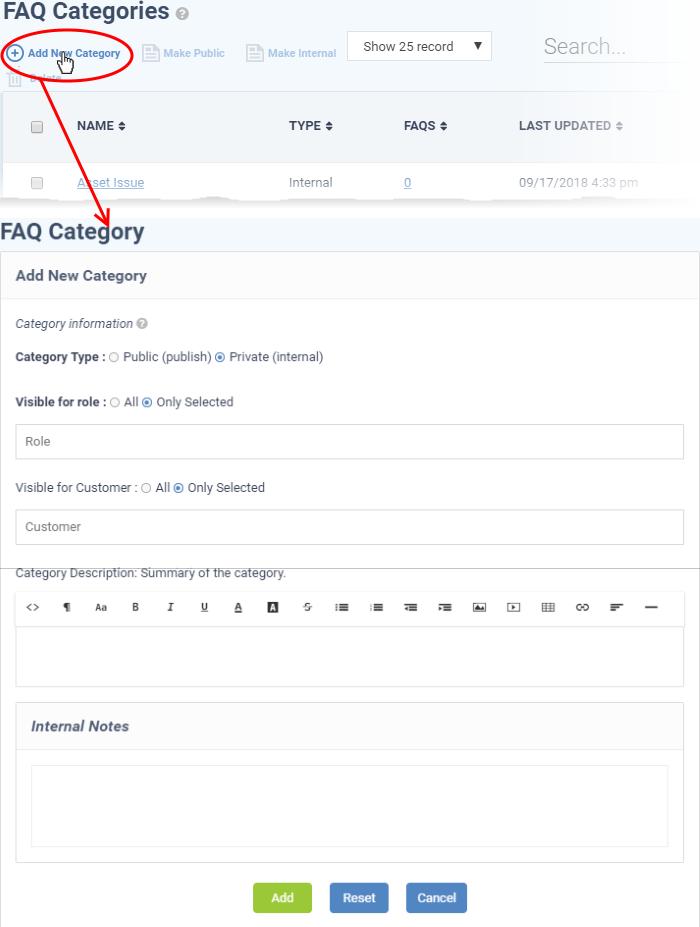
The 'Add New Category' dialog appears.
- Category Type: Select whether the FAQ category should be marked as 'Public' or 'Private'. By default it will be 'Private'.
- Visible for Role: Specify which staff roles can view the FAQs in the category. Select 'All' to allow all staff to view them. Choose 'Only Selected' to restrict visibility to certain staff roles.
- Visible for Customer: Specify which customer's users are allowed to view the FAQs in this category. Select 'All' to allow any customer's users to view them. Choose 'Only Selected' to restrict visibility to users of certain companies.
- Category Name: Enter a short, descriptive name for the FAQ category.
- Category Description: Enter a brief description for the category.
- Internal Notes: Add notes that can be viewed by staff and admins.
- Click the 'Reset' button to clear the fields.
- Click the 'Add' button to save the category.
- Open 'Staff Panel' > 'Knowledgebase' > 'Categories'
- Click on a category name to edit the category
OR
- Open 'Staff Panel' > 'Knowledgebase' > 'FAQs'
- Click on a category name then click 'Edit Category'
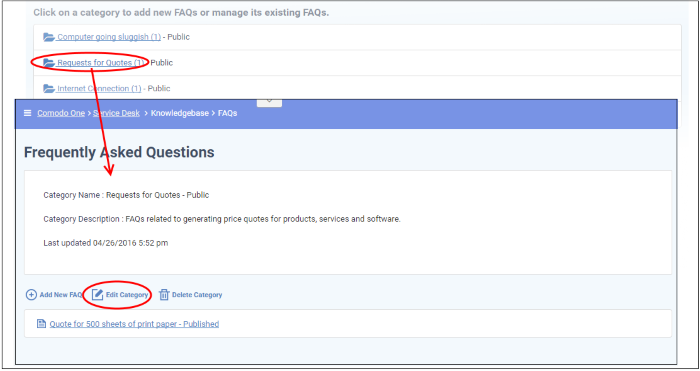
The 'Update Category' screen appears. The form is similar to 'Add New Category' form. See explanation of adding a new category for descriptions of the settings on this page.
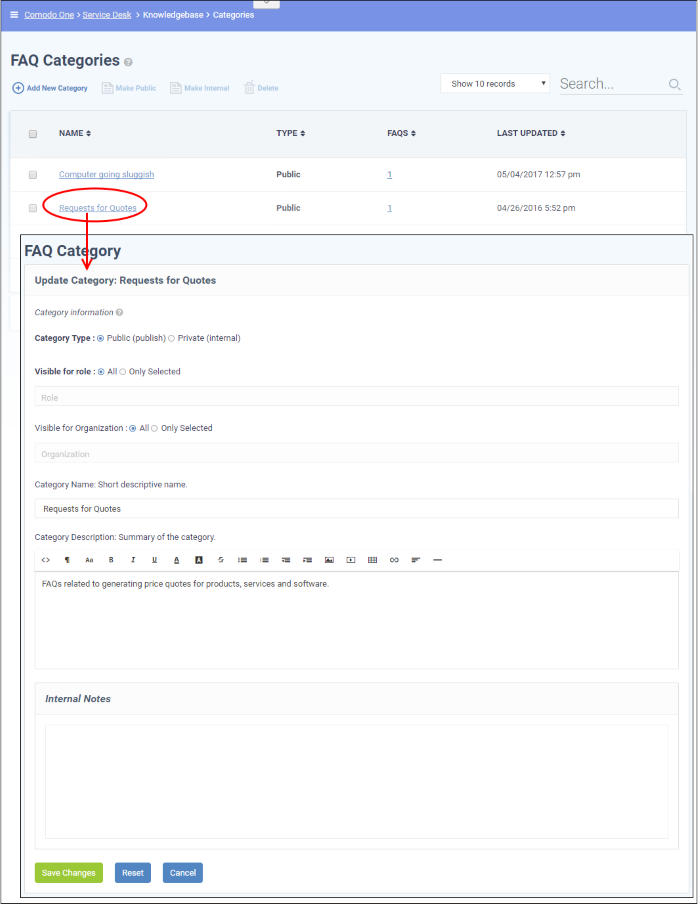
- Edit the category as required and click the 'Save Changes' button.
- Select the category and click 'Delete' at the top.
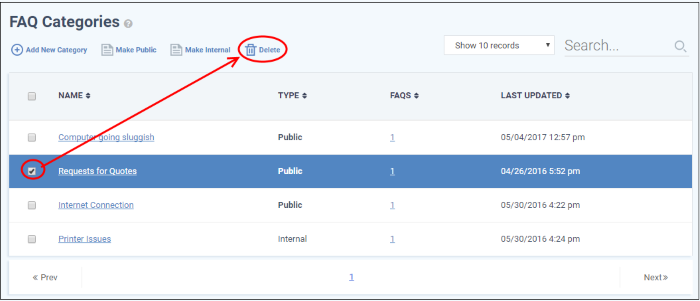
-
Alternatively, open 'Knowlegdebase' > 'FAQs' page, click the FAQ category to be deleted and click 'Delete Category' from the FAQ list page
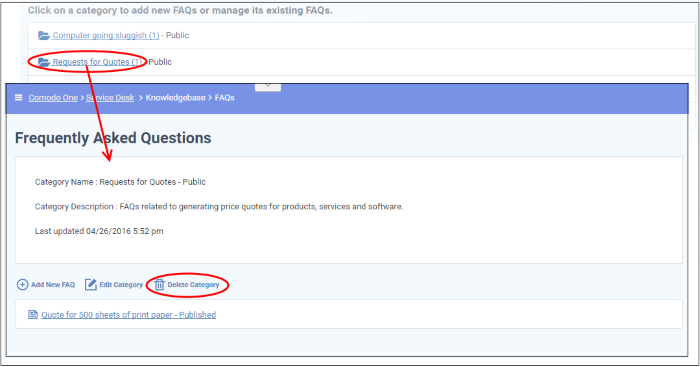
-
Alternatively, open 'Knowlegdebase > 'FAQs' page, click on the FAQ category to be edited and click 'Delete Category' from the FAQ list page.
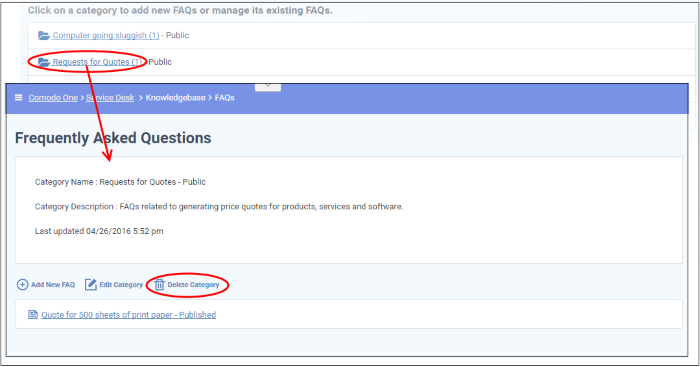
- Click 'Yes, Do it!' in the confirmation screen.
|
Note: Removing a category will also delete the FAQs under it. |
Mark a category as public or private
-
Click 'Staff Panel' > 'Knowledgebase' > 'Categories' to open the 'Categories' interface
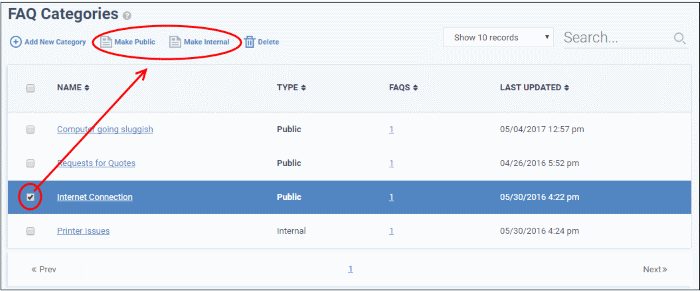
- To publish a category, select it and click the 'Make Public' button.
- To make a category as private, select it and click the 'Make Internal' button.
- In the confirmation screen, click the 'Yes, Do it!' button.