Add Comodo Dome Firewall Virtual Appliance
- Dome Firewall simplifies network security by delivering a single interface through which you can control firewall policy, antivirus, intrusion prevention, website filtering and more.
- The product is provisioned in OVA or ISO format which can be installed on bare-metal appliances and virtual servers such as Virtualbox and VMware.
- The firewall is free to Comodo One Enterprise and MSP customers. You can add the firewall to your account by getting a free license from the Comodo One console.
- If you already have Dome Firewall Virtual Appliance license on another Comodo account, you can add it to C1 by linking the other account to your C1 account. The service can then be used by both accounts.
The following sections explain how to acquire and activate a license:
- Click 'Store' on the menu bar
- Locate the 'Comodo Dome Firewall Virtual Appliance'
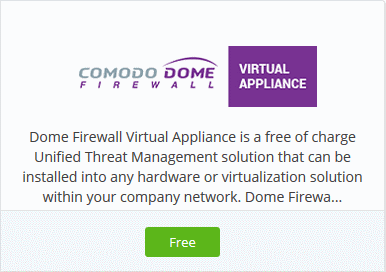
- Click the 'Free' button
You will be taken to the product order page.
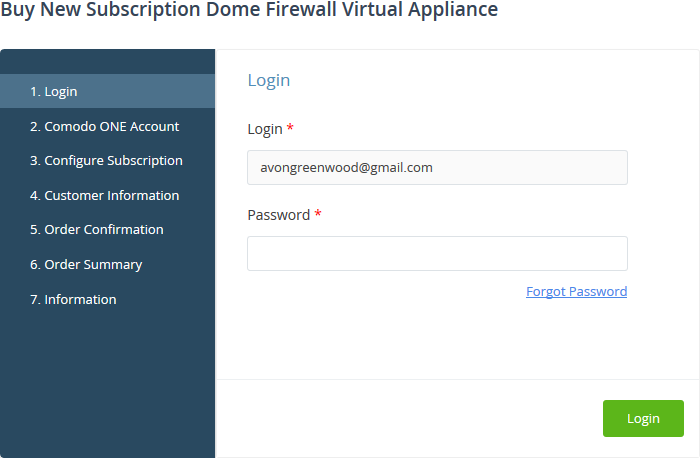
- Your username is pre-populated and cannot be changed
- Enter your Comodo One account password then click 'Login'
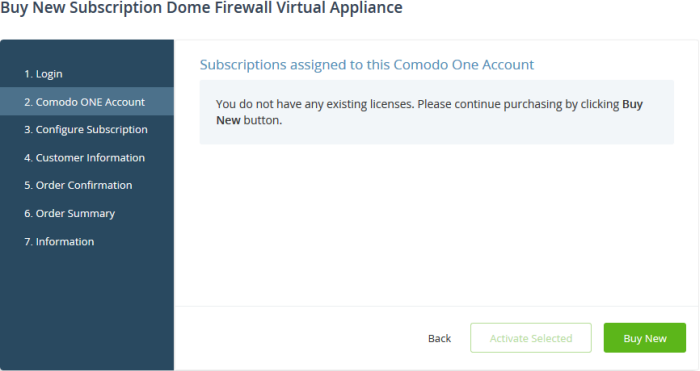
- Click 'Buy New'
- You will be taken to the 'Customer Information' page
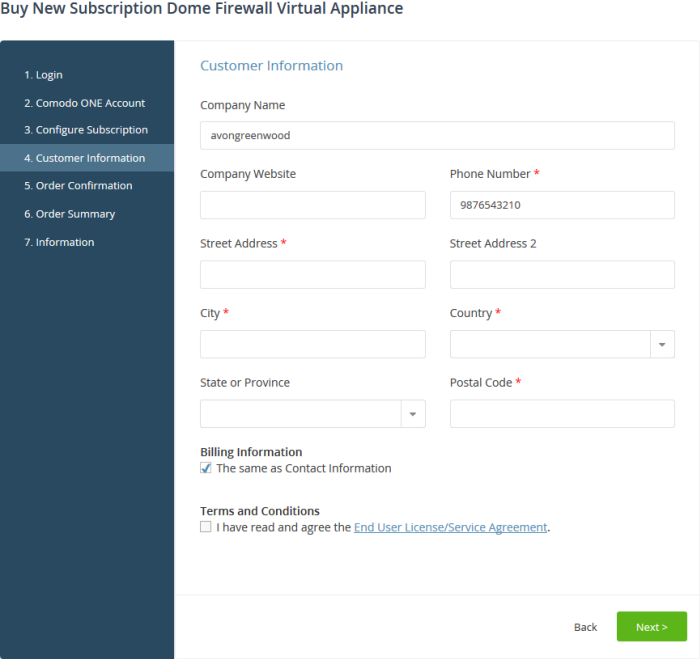
- Customer Information - Enter your company name, website and address details
- Agree to the terms and conditions then click 'Next'
The 'Order Confirmation' page appears:
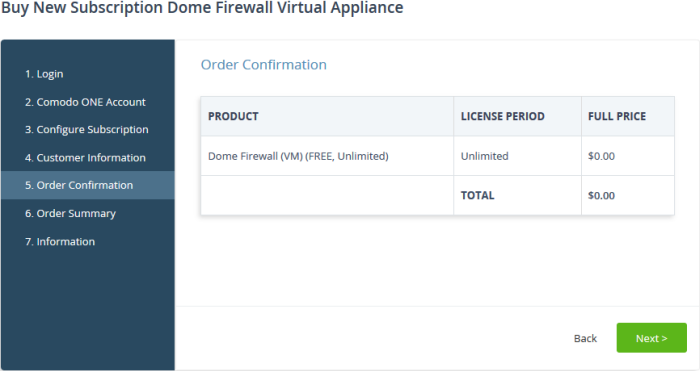
- Review your order and click 'Next'
- Your order will be submitted and subscription details displayed. You will receive a confirmation mail with the order details and license key
- The order summary page is shown after your order has been processed:
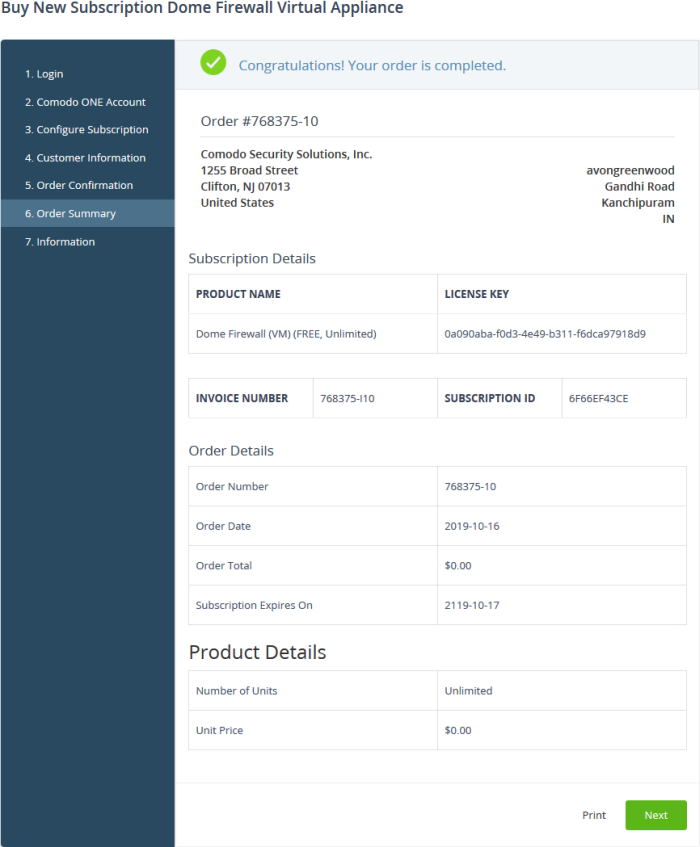
- Click 'Print' to make a hard-copy of the order summary
- Click 'Next' to view support details and instructions
- The information page contains links to download the firewall and instructions on how to install the appliance:
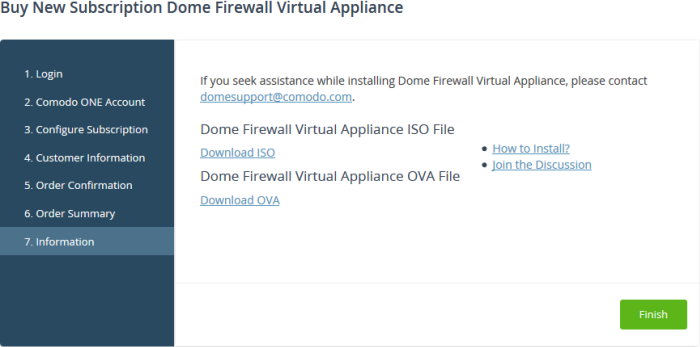
- Click the 'Download ISO' or 'Download OVA' link as required
- Click 'How to install?' for help to setup the appliance
- Click 'Finish'
- See the description at the end of this section if you need more help on setting-up the appliance.
All
newly purchased licenses are activated immediately.
Activate a license in a linked account
You can activate licenses in linked accounts by logging in to the other account at the product order form.
Note - You must first have linked an account and set it as default. See Comodo One License Account Details for help with this.
- Click 'Store' on the C1 menu bar
- Locate the 'Dome Firewall Virtual Appliance' tile
- Click 'Free'
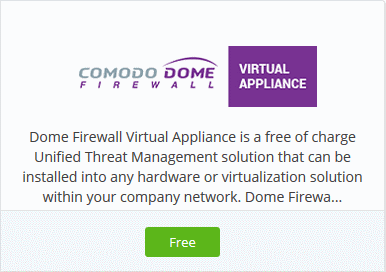
- You will be taken to the order form
- The username for the default account is pre-populated
- Enter the password for the default account then click 'Login':
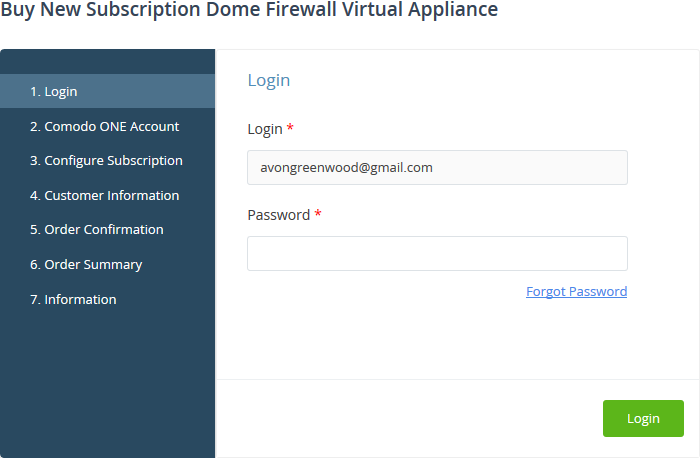
- The next page shows Dome Firewall Virtual Appliance licenses on your default account:
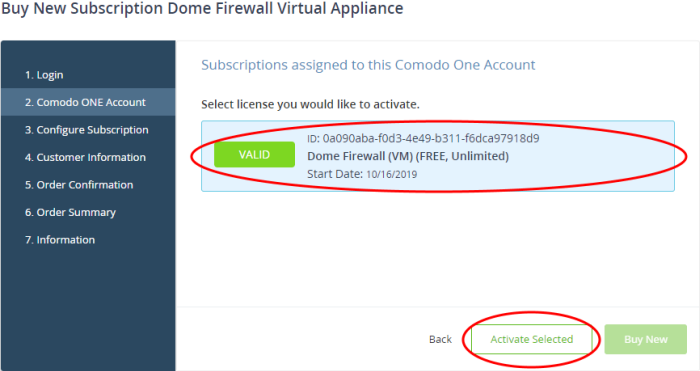
- Choose the license you want to use for this account then click 'Activate Selected'
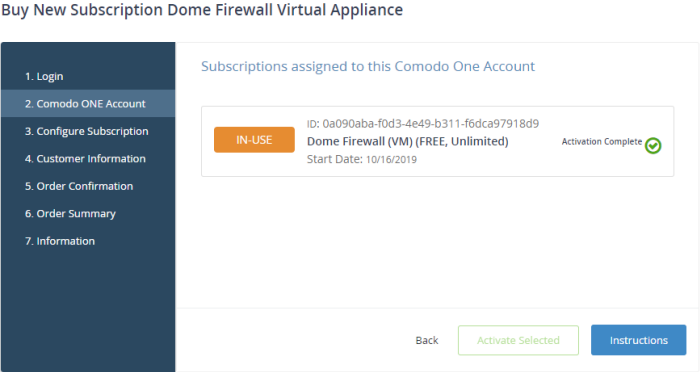
- Click 'Instructions' to view support details and instructions
- The information page contains links to download the firewall and instructions on how to install the appliance:
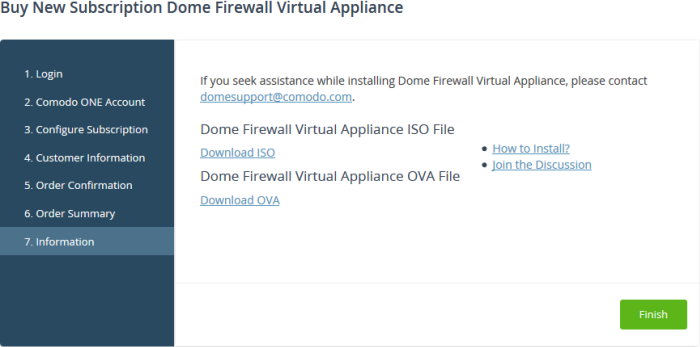
- Click the 'Download ISO' or 'Download OVA' as required
- Click 'How to install?' for help to setup the appliance
- Click 'Finish'.
Setup Dome
Firewall Virtual appliance
- See
https://help.comodo.com/topic-451-1-936-12767-Install-Dome-Firewall-and-Login-to-the-Administrative-Console.html for help to install the appliance
- See the user guide at https://help.comodo.com/topic-436-1-912-11986-Introduction-to-Comodo-Dome-Firewall---Virtual-Appliance.html for help on configuration and usage.



