Add a New Contact
Customer Relationship Management (CRM) allows you to create contact records based on the information you have about the individual.
There are four ways to create a new contact:
- Create a new contact record – Add a new contact from scratch
- Click 'Contacts' > 'Add Contact'
See Create a New Contact Record and Quick Create a Contact Record if you need help
- Quick create a Record – Create a new contacts record with the details you require. Other details can be added later as the business gains momentum. See 'Quick Create a Contact Record' for details.
- Clone
a record - Duplicate an existing
record to use as a starting point for a new contact
- Click 'Contacts' > click the contact you wish to clone > 'More' > 'Duplicate'
See Clone an Contact Record for more details.
- Import Contacts – Bulk import contacts from a .csv or .vcf file
- Click 'Contacts' > 'Actions' > 'Import'
See Import and Export Records if you need further help.
Once a contact has been added to the 'Contacts List', you can:
- Associate the contact with organizations, leads, opportunities, invoices, products, campaigns and more. See Associate Records from Other Modules to a contact for more details.
- Add activities for the contact (scheduled events, meetings and more). See Track Contacts for more details.
- Track sale and purchase orders depending on whether the contact is a seller or a buyer. You can view and manage associated emails, quotes, sales orders, purchase orders, invoices, campaigns, vendors, assets, invoices , products, services and opportunities. See Track Contacts for more details.
- Click 'All' then 'Contacts' (under 'Marketing and Sales') OR click 'Contacts' on the title bar
- Click the 'Add Contacts' button
- The 'Create New Contacts' page will open. Complete as many details as you have to hand then click 'Save'.
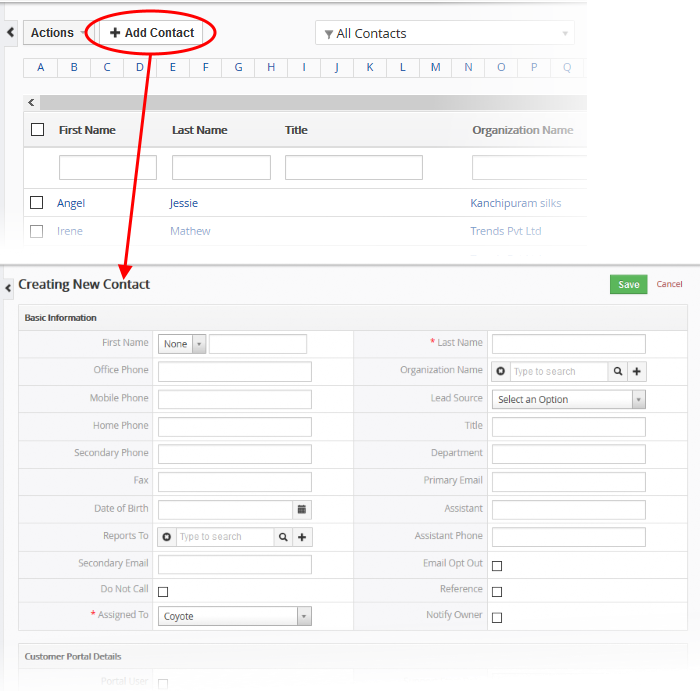
|
Form Parameter |
Description |
|---|---|
|
Contact Details |
|
|
First Name |
First name of the contact. |
|
Last Name |
Last name of the contact. |
|
Office Phone |
Employee's contact number. |
|
Organization Name |
Associate the contact with a CRM organization. |
|
Mobile Phone |
Cell phone number of the contact. |
|
Lead Source |
Select how the contact was discovered. |
|
Home Phone |
Home phone number of the contact. |
|
Title |
Contacts job title. |
|
Secondary Phone |
Enter any secondary email address for the lead. |
|
Department |
Specify the department of the contact. |
|
Fax |
Enter the Fax number of the organization. |
|
Primary Email |
Enter the mail email address of the organization. |
|
Date of Birth |
Provide date of birth of the contact. |
|
Assistant |
Specify the name of the contact’s assistant. |
|
Assistant Phone |
Specify the phone number of the contact's assistant. |
|
Reports to |
Select from the list of contacts to whom the contact reports. |
|
Secondary Email |
Enter any secondary email address for the organization. |
|
Email Opt Out |
Specify whether the lead has opted out of email communications. |
|
Do Not Call |
Specify whether the contact has opted out of call communications. |
|
Assigned To |
Enter the name of the staff member to whom the lead is assigned. |
|
Notify Owner |
Specify whether to notify the staff member to whom the organization record is assigned. |
|
Reference |
Specify whether to organize reference contacts to other modules in CRM. |
|
Customer Portal Details |
|
|
Portal User |
If enabled, the contact record is granted customer portal access. |
|
Support Start Date |
The customer can log in to customer portal from this date. |
|
Support End Date |
The customer can log in to customer portal until this date. |
|
Address Details |
|
|
Mailing Street |
Enter the address details like street name, city, country, postal code and more. |
|
Other Address |
Enter the destination address details for other purposes. |
|
Mailing PO Box |
Enter the PO Box number for mailing purpose. |
|
Other PO Box |
Enter the PO Box number for other purpose. |
|
Mailing City |
Enter the name of city meant for mailing purposes. |
|
Other City |
Enter the name of destination city for other purposes. |
|
Mailing State |
Enter the name of state meant for mailing purposes. |
|
Other State |
Enter the name of destination state for other purposes. |
|
Mailing Zip |
Enter the mailing zip code details. |
|
Other Zip |
Enter the other zip code details. |
|
Mailing Country |
Enter the name of country for mailing purposes. |
|
Other Country |
Enter the name of destination country for other purposes. |
- Click 'Save' to add the contact to the 'Contact List'. You can update the contacts details at any time by clicking the 'Edit' button.
The 'Quick Create' option you to create a contact record from any interface, in a short time. You need to enter only the basic details.
- Click the '+' button at the top right from any interface of CRM and choose 'Contacts' from the options.
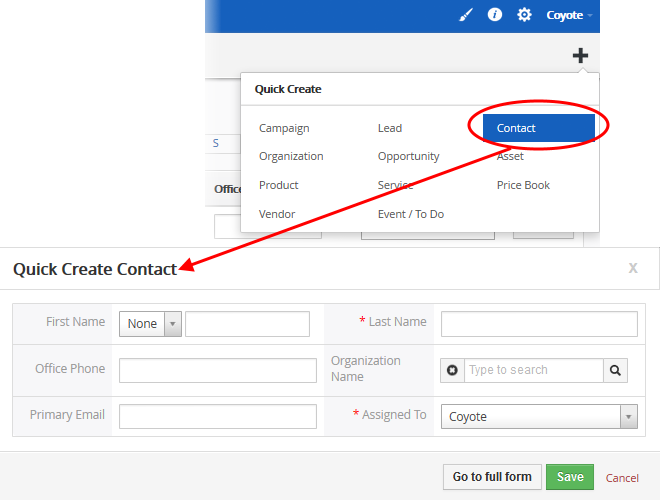
- Fill-in the organization details in the 'Quick Create Contact' dialog. Descriptions of the form parameters are available in the this table.
- If you want to view and enter all details, click 'Go to the full form'
- Click 'Save'
The record will be saved and added to the list of organization records in the 'Contacts' interface. You can open the summary interface for the record by clicking the contact name and add/edit the details as required at anytime.
Comodo CRM allows you to create a new contact record using an existing record as a template. You can then edit the cloned record according to the requirements of your new contact. This is useful when you find a contact that has the same organization for which address details exists already.
- Click 'All' on the title bar and choose 'Contact' under 'Marketing and Sales' to open the 'Contact List' interface
- Click on the name of the contact record you want to clone to open the the 'Contact Details' interface
- Click 'More' on the top right and choose 'Duplicate'
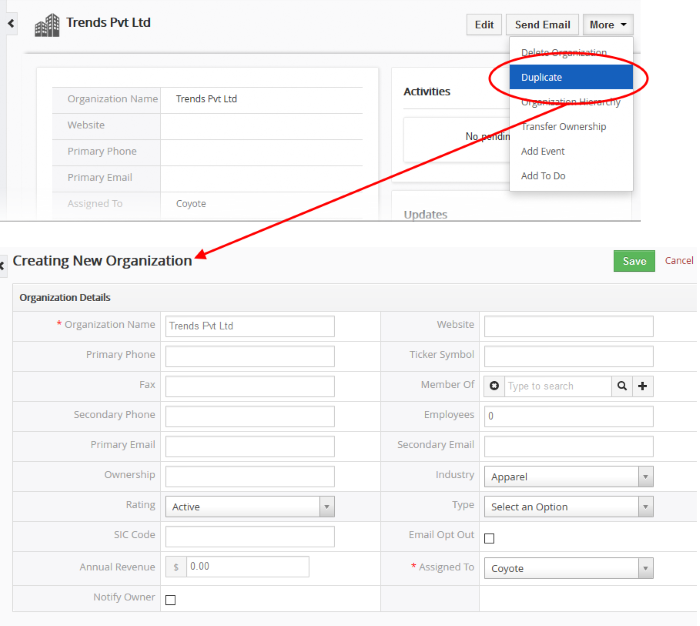
The 'Creating New Organization' form will open with the details populated from the original record.
- Enter a new name for the new organization
- Edit the details as required. Descriptions of the form parameters are available in the table above.
- Click 'Save'.
The organization record will be saved and added to the list of organization records in the 'Organization List' interface.



