Assets
'Assets' are details of products sold to customers such as name of the product, date of sale, the name of the staff whom completed the sale, name of the invoice and so on. Assets helps the support staff to keep track of sales and resolve any problem that may arise in the future.
To open the 'Assets' interface:
- Click the 'Assets' button on the top navigation
OR
- Click 'All' > 'Assets'
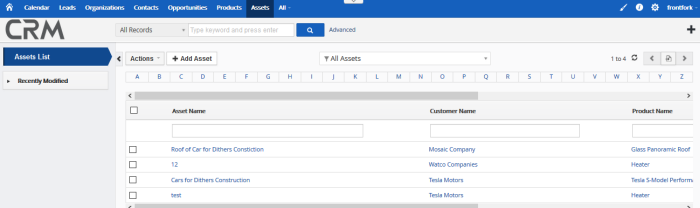
Left-hand menu:
- 'Assets List' shows all assets added to the CRM. Click any asset to open its details page.
- The
'Recently Modified' tab lists assets which were recently updated.
|
Assets - Column Descriptions |
|
|---|---|
|
Column Header |
Description |
|
Asset Name |
The name of the asset. |
|
Customer Name |
The customer that is linked to the asset. |
|
Product Name |
The product that is linked to the asset. |
- Click any column header to sort the table according to the items in the column.
- To search for a specific item, enter the search criteria in the respective column header(s) and click 'Search' at the right end of the column header.
- For more details on advanced filter options, see 'Custom Views'.
Custom Filter View
- The 'Assets' interface allows you to create custom views. For example, you may want to view only those assets assigned to you, and only view selected columns such as status, date in service and so on.
- You can create
any number of views, and can make any view your default. See 'Custom Views' for more details.
The following sections explain more about:



