SMTP Authentication Settings
The 'SMTP Authentication Settings' screen allows administrators to configure the user authentication type for outgoing mails.
- To open the 'SMTP Authentication Settings' screen, click the 'SMTP' menu item on the left then 'SMTP-AUTH' then open the 'SMTP Authentication Settings' tab.
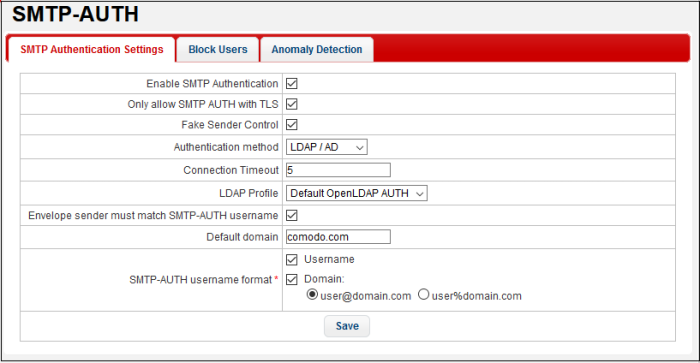
|
SMTP Authentication Settings – Table of Parameters |
|||
|---|---|---|---|
|
Parameter |
Description |
||
|
Enable SMTP Authentication |
If enabled, admins can use this interface to configure an SMTP authentication method for senders. |
||
|
Only allow SMTP AUTH with TLS |
If enabled, authentication must be conducted over a secure TLS connection. |
||
| Fake Sender Control | Will block fake senders. | ||
|
Authentication Method |
Select the user authentication method from the drop-down. The options available are POP3/IMAP and LDAP/AD. The settings fields depend on the options chosen. Refer to 'POP3/IMAP Authentication Method' and 'LDAP Authentication Method' for details on the respective settings. |
||
|
Connection Timeout |
Enter the time in seconds during which authentication between the client and the POP3/IMAP/LDAP server must be completed. The user will be prompted to enter credentials again if the time elapses. |
||
| Envelope sender must match SMTP-AUTH username | KoruMail checks whether the envelope sender name and username is same. KoruMail authenticates the users via the servers added in the SMTP-AUTH server list. If enabled, you have to select any of the authentication type below: SMTP-AUTH username format:
|
||
|
SMTP-AUTH server list |
Authentication method |
Select authentication method - either POP3 or IMAP. |
|
|
Connection type |
Select the type of connection (clear text or encrypted SSL/TLS). |
||
|
Hostname |
Enter the server name or IP address of the SMTP-AUTH server. |
||
|
Port |
Enter the port of the server to which KoruMail should connect to. |
||
|
Enabled |
Activate or disable the server. |
||
|
Action |
|
Click this button to add an SMTP-AUTH server to the list after configuring all parameters. |
|
|
|
Allows administrators to delete an auth server from the list. |
||
|
|
Allows administrators to edit the parameters of an auth server. |
||
|
LDAP Profile |
Select the type of LDAP profile from the drop-down. The profiles available are configured in LDAP/DB section. |
||
Configure SMTP authentication settings
- Select the 'Enable SMTP Authentication' check box
- Select the 'Only allow SMTP AUTH with TLS' check box to allow only encrypted SMTP AUTH sessions
- Select the 'Fake Sender Control' to block fake sender email address in the SMTP Server.
- Select the type of authentication method from the 'Authentication method' drop-down. The options available are POP3 / IMAP and LDAP. Refer to 'POP3/IMAP Authentication Method' and 'LDAP Authentication Method' for details on the respective settings.
-
Enter the time in seconds after which the SMTP Auth session will
end.
POP3/IMAP Authentication Method
- Authentication method – Select the POP3 or IMAP type of authentication method from the drop-down.
- Connection type – Selection the type of connection, whether it should clear text or encrypted. The options available are 'Plain', 'SSL' and 'TLS'.
- Hostname – Enter the IP address or the server name of the SMTP AUTH server.
- Port – Enter the port of the server to which KoruMail should connect to.
- Click the
 button to add the server to the list.
button to add the server to the list.
- Repeat the process to add more auth servers.

- You can change the server order by dragging and dropping them.
- To edit the details of an auth server, click the
 button.
button.
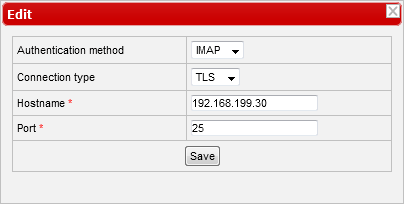
- Edit the parameters as required and click the 'Save' button.
- To delete an auth server from the list, click the
 button and click 'OK' in the confirmation dialog.
button and click 'OK' in the confirmation dialog.
- Click the 'Save' button to apply your changes.
- LDAP Profile – Select the type of LDAP profile from the drop-down. The profiles available here are configured in LDAP/DB section.
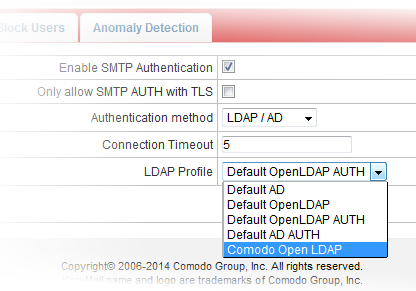
- Click the 'Save' button to apply your changes.



