View Valkyrie Analysis Results
- Valkyrie results are shown in the lower-left pane of the CCAV home screen
Valkyrie is a online file verdict system that tests unknown files with static and behavioral tests in order to identify those that are malicious. Valkyrie is very effective at detecting zero-day threats missed by the signature-based detection systems of classic antivirus products.
- Unknown files in the sandbox are submitted to Valkyrie for analysis if 'cloud-based analysis' is enabled in sandbox settings:
- Click the 'cog' icon at top-left of the home screen
- Click 'Sandbox' > 'Sandbox Settings'
- Select 'I want to enable Cloud-based analysis...with Comodo'.
- See Sandbox Settings if you need more help with this.
- If not enabled, the results screen of each full scan allows you to manually upload unknown files. See Run a Full Scan for more details.
- You
can also manually upload files to
Valkyrie by right-clicking on a file.
For example, you could upload an executable that you recently
downloaded from the internet to establish its trustworthiness.
To manually submit a file
- Right-click on the file you want to upload and select 'COMODO Cloud Antivirus' > 'Submit to Valkyrie'
OR
- Select 'Submit File' from the 'Help' icon on the side menu icon bar
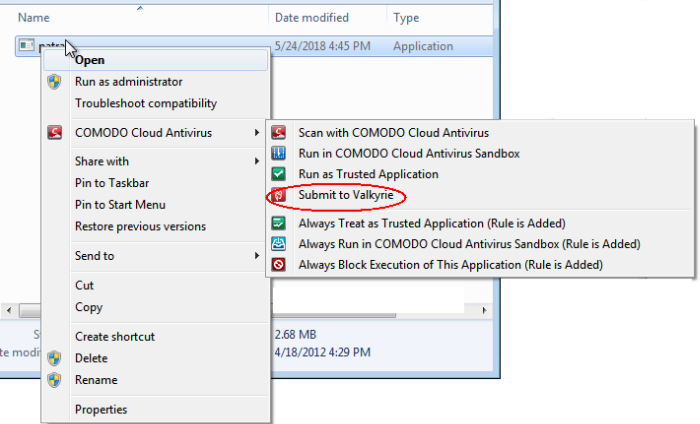
Submitted files will undergo a series of automated and manual behavioral tests. The results will be sent back to your CCAV installation once the analysis is complete.
The 'Valkyrie Analysis Results' pane on the home screen displays statistics and messages from Valkyrie.
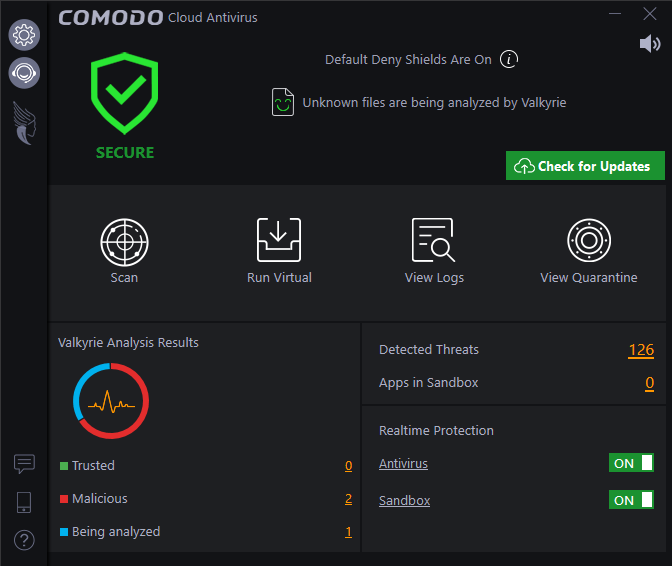
The pie-chart shows verdicts on unknown files on your computer.
 |
- |
Indicates that a 'Full Scan' is run to identify unknown files on your computer. |
 |
- |
Unknown files were detected, automatically submitted to Valkyrie, and are currently undergoing analysis. The circle also provides a rough indication of Valkyrie results. A red section indicates that Valkyrie returned a malicious verdict on some files files. Green sections mean that the files were found to be safe. The exact quantities of each are shown in the legend under the circle.
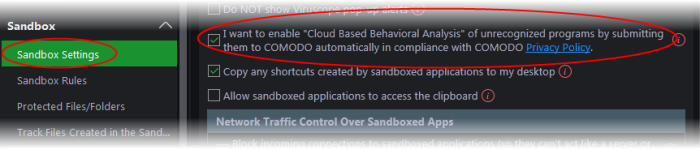 |
 |
- |
There are no unknown files on your computer. All unknowns have been submitted and analyzed by Valkyrie and there are no pending files. |
- Trusted - Displays the number of files uploaded from your computer and identified as 'Trusted' by Valkyrie Analysis.
- Click the number to view the list of files identified as 'Trusted'
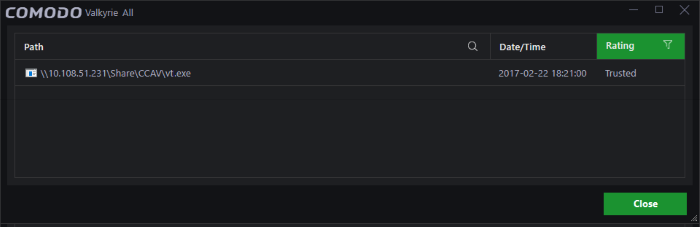
- Malicious - The number of files uploaded from your computer that Valkyrie found to malware.
- Click the number to view a list of 'Malicious' files
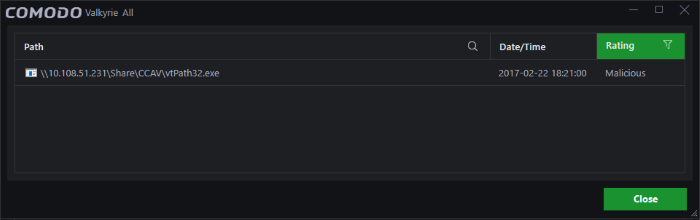
- Being Analyzed - Displays the number of files uploaded from your computer which are currently being examined by Valkyrie. The verdicts on these files will be returned to your computer once the analysis is complete.
- Click the number to view the list of pending files
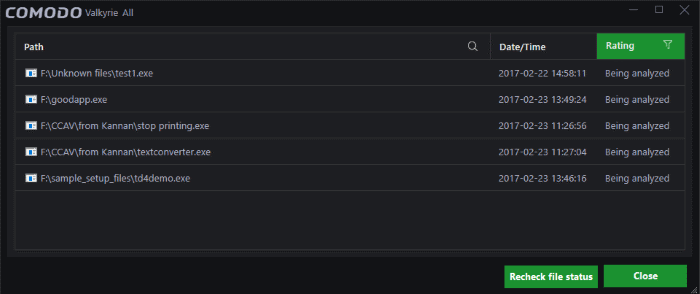
Click 'Recheck File Status' to download the latest verdicts or statuses. Some examples are shown below:
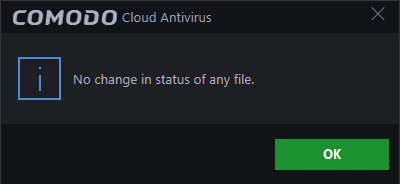
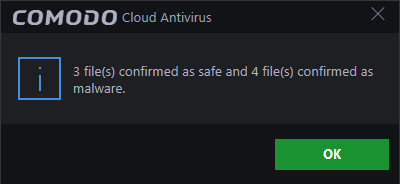
-
Unknown - Files that have an unknown trust status, but have not yet been submitted to Valkyrie for analysis. Files can only have this status when auto-submission of unknown files is disabled in Sandbox Settings. Unknown files are run in the sandbox. You can upload them to Valkyrie by clicking the ‘Submit Files’ link.
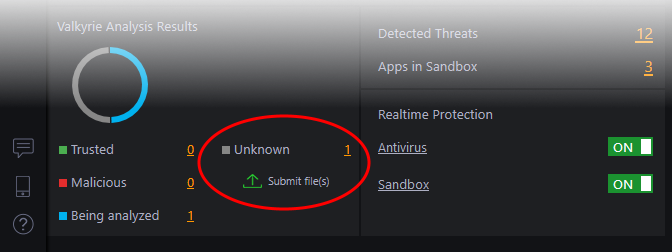
- Since auto-submission is disabled, you have to submit the file manually for analysis. Click 'Submit file(s)'
- A confirmation message is shown as follows:
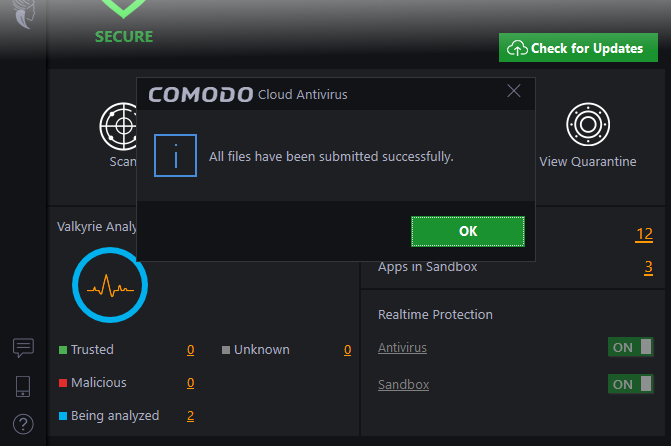
- Click 'OK' to close the dialog.
- Submitted files will be added to the 'Being Analyzed' count.




 at the top of the left menu to open the 'Settings' interface
at the top of the left menu to open the 'Settings' interface