The Main Interface
The CCAV interface is designed to be as clean and informative as possible while allowing to you carry out tasks with the minimum of fuss.
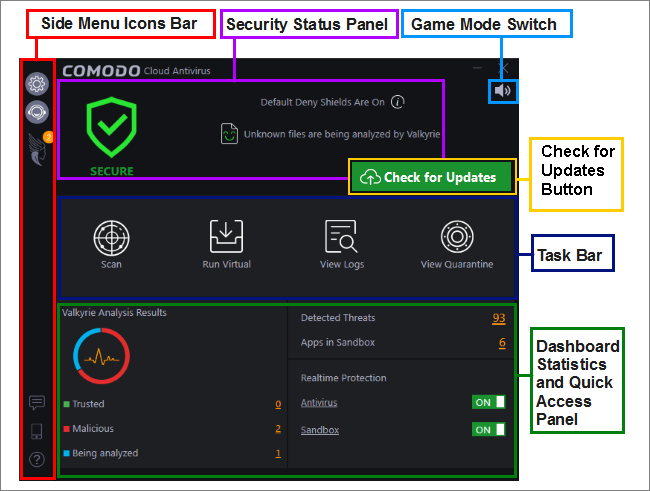
Side Menu Icons Bar
- Settings
 – Configure protection and general settings, including antivirus configuration, sandbox configuration, manage trusted
applications and more. See 'CCAV
Settings' for more
details.
– Configure protection and general settings, including antivirus configuration, sandbox configuration, manage trusted
applications and more. See 'CCAV
Settings' for more
details.
- Live
Support
 – Chat with a Comodo technician should you have any problems related to the application. See 'Get Live Support'
for more details.
– Chat with a Comodo technician should you have any problems related to the application. See 'Get Live Support'
for more details.
- Lucky
You
 - 'Lucky You' files are unknown files discovered on your computer which were subsequently identified as malware by Comodo Valkyrie. The 'Lucky You' description means CCAV detected and blocked the file before any other AV product in the industry viewed it as malicious. See 'Lucky
You Statistics' for more
details.
- 'Lucky You' files are unknown files discovered on your computer which were subsequently identified as malware by Comodo Valkyrie. The 'Lucky You' description means CCAV detected and blocked the file before any other AV product in the industry viewed it as malicious. See 'Lucky
You Statistics' for more
details.
- Send
Feedback
 - Allows you to provide comments to Comodo on the product. You can submit feedback over email or by leaving a comment on the Comodo forums.
- Allows you to provide comments to Comodo on the product. You can submit feedback over email or by leaving a comment on the Comodo forums.
- Mobile
 - Download Comodo Mobile Security apps for Android phones and tablets. Click 'Mobile' to get Android apps such as 'Comodo Mobile Security', 'Comodo Anti-Theft', 'Comodo Back Up' and 'Comodo App Lock'. You
can also get apps from our website, https://m.comodo.com/ or from the 'Google Play' app store.
- Download Comodo Mobile Security apps for Android phones and tablets. Click 'Mobile' to get Android apps such as 'Comodo Mobile Security', 'Comodo Anti-Theft', 'Comodo Back Up' and 'Comodo App Lock'. You
can also get apps from our website, https://m.comodo.com/ or from the 'Google Play' app store.
-
Help
 - Click
'Help' for the following options:
- Click
'Help' for the following options:
- User Guide - Opens the CCAV online help guide at https://help.comodo.com
- Live Support - Click this link to chat with our technician for technical help for CCAV. Refer to Get Live Support for more details.
- Submit File - Allows you to manually submit a suspicious file from your computer to Valkyrie for analysis. Valkyrie analysis involves automated and manual testing in order to discover whether or not the file is malicious. Note: Valkyrie results only show verdicts for items that have run in the sandbox. The results will be sent back to your computer once the analysis is complete. The results will be added to the global whitelist and blacklist to help fellow CCAV users who encounter the same file. Refer to View Valkyrie Analysis Results for more details.
- Diagnostics Report - Runs a comprehensive diagnostics report on your system. Reports include items like loaded modules, services, Windows errors, Auto codes, IDE and more.
- Check for Updates - Checks for and installs any available CCAV updates. Release notes are available for each major update.
- About - Displays the product version, details of active Viruscope recognizers, copyright information and release notes for upcoming updates. See Comodo Support and About Information for more details.
Tasks
Bar
- Scan – Do a quick AV scan, full computer scan, certificate scan or configure a custom scan. See 'Scan and Clean your Computer' for more details.
-
Run Virtual - Run a browser or any application inside the sandbox for full security. See 'Run an Application or Browser in the Sandbox' for more details
- Run an Application in Sandbox – Run a browser or any application inside the sandbox for full security. See 'Run an Application in the Sandbox' for more details.
- View Logs – Allows you to view the logs of AV, sandbox and setting changes. See 'View CCAV Logs' for more details.
- View Quarantine – Manage the quarantined items from this interface. See 'View and Manage Quarantined Items' for more details.
Security
Status Pane
The security status pane shows your overall protection levels and messages about individual security modules:
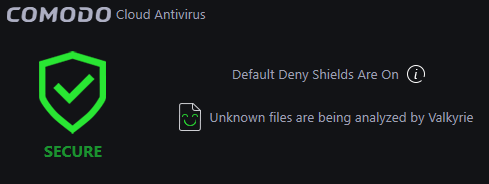
The text below the shield states your current security status. See 'Antivirus Configuration' and 'Sandbox Configuration' for more details.
- Secured – Indicates real-time protection is active.
- At risk – Indicates one or more protection systems are not active or require updates. Click 'Fix it' to resolve the issue.
- Game Mode – Indicates whether the 'Game Mode' is switched on or off.
The pane also displays status messages from Valkyrie. Clicking the message will take to respective interface for running the scan or to view the results.
Dashboard
Statistics and Quick Access Pane
The upper-right pane shows the number of threats detected by the antivirus (all time), and the number of applications currently running in the sandbox. The left-hand pane displays the verdicts on unknown files submitted to Valkyrie for analysis. The 'Unknown' details will be available if the 'I want to enable Cloud Based Behavioral Analysis' check box is disabled in Sandbox Settings. The 'Realtime Protection' pane allows you to enable or disable the antivirus and sandbox components.
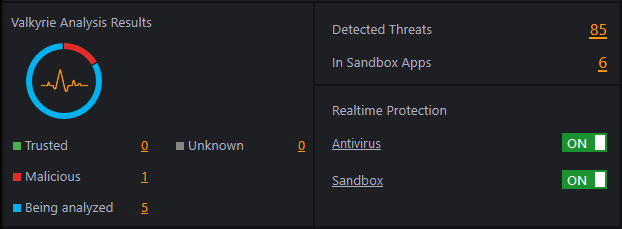
- Detected Threats – Displays the number of threats detected by CCAV during real-time scanning as well as during manual scanning.Click on the number to open the 'Detected Threats' interface to lets you take actions on the threats. See 'Manage Detected Threats' for more details.
- Sandboxed Apps - Displays the number of applications that are currently running inside the sandbox environment. This includes automatically sandboxed applications and those which were manually added to the sandbox. See 'Manage Sandboxed Applications' for more details.
- Valkyrie Analysis – Summary of verdicts on unknown files submitted to Valkyrie for analysis.
- The pie-chart shows the comparison of numbers of files with different verdicts with an indication of current Valkyrie detection status.
 |
- |
Indicates that you need to run a full scan to identify unknown files on your computer. |
 |
- |
Indicates that the detected unknown files were submitted to Valkyrie and are currently under analysis after auto-submission. You can also submit unknown files manually for Valkyrie analysis:
|
 |
- |
Indicates that all unknown files
have been submitted and analyzed by Valkyrie and there is no
unknown or pending files left in your computer. |
- At the right of the pie chart, the numbers of files with different Valkyrie Analysis status are displayed:
- Trusted - Number of files identified as trustworthy by Valkyrie Analysis
- Malicious - Number of identified as malicious by Valkyrie Analysis
- Being Analyzing - Number of files submitted to Valkyrie, but yet to be analyzed
- Unknown – This will be available if the auto-submission of detected unknown files is disabled in Sandbox Settings. Displays the number of unknown files that are to be submitted to Valkyrie for analysis.
- Click the numbers beside 'Trusted', 'Malicious', 'Being analyzed' and 'Unknown' to open the respective results interface.
To enable/disable real-time protection
- Use the toggle switches under 'Realtime Protection' section to enable or disable real-time 'Antivirus' and 'Sandbox' protection. If disable a protection setting, the status under Security Status icon will show as 'At Risk'
- Click the 'Antivirus' and 'Sandbox' links to open the 'Settings' screen for configuring the respective module
The 'Game Mode' enables you to play your games without interruptions or alerts. Operations that can interfere with a user's gaming experience are either suppressed or postponed.
In game mode:
- AV and Sandbox alerts are suppressed.
- Automatic isolation of unknown applications and real-time virus detection are still functional.
To switch to Game mode
- Click the 'Game Mode' switch at top-right of the main interface.
The
'Security Status' pane will indicate 'Game Mode' status in blue:
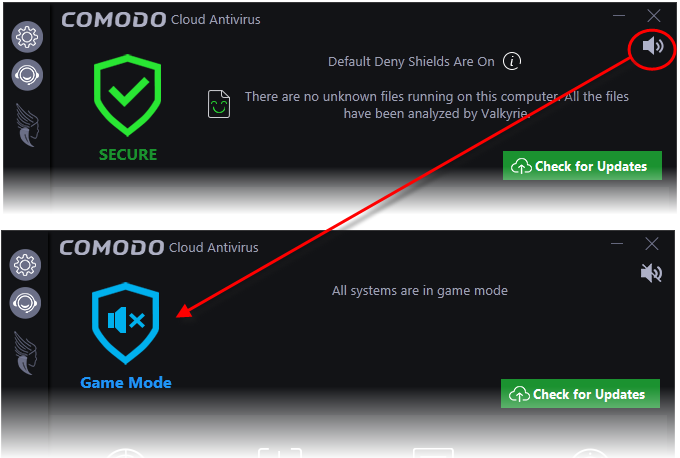
- To return to normal mode and resume alerts and notifications click the Game Mode button again.
Check for Updates
- Click
the 'Check for Updates' button to start the manual
search for updates



