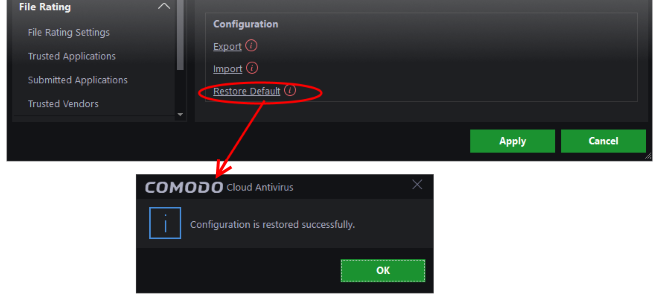Customize User Interface
- The 'User Interface' area lets you choose the interface language, theme, background color, startup options and how messages should be displayed.
- You can export your current CCAV configuration as an XML file. Doing so allows you to import the configuration to other computers, or to quickly re-implement your settings if you uninstall then re-install the application.
To open 'User Interface' settings
- Click the 'Settings' icon on the left of the home screen
- Click 'User Interface' under 'General Settings' on the left:
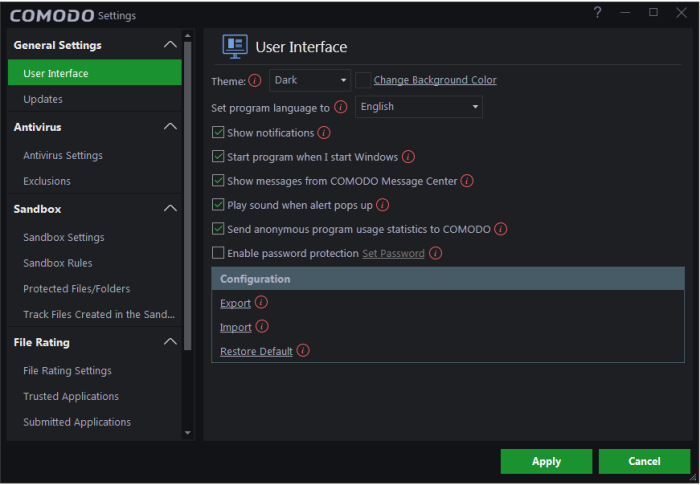
- Theme Settings – The 'Themes' drop-down allows you to choose colors and appearance of the GUI as you prefer. (Default = Dark theme and background color)
- Language Settings - Comodo Cloud Antivirus is available in multiple languages. You can choose the language which is displayed in the interface from the 'Set program language to' drop-down. (Default = English)
- Show notifications - CCAV displays notifications at the bottom-right corner of your screen to inform you about actions that it is taking and about any CCAV status updates. For example, notifications are displayed when CCAV automatically quarantines a file after a real-time scan or when it runs a program inside the sandbox. An example is shown below.
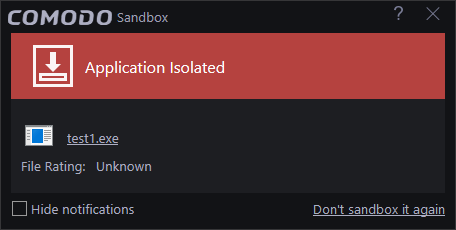
Antivirus notifications will also be displayed if you have selected 'Quarantine' or 'Block' in the 'Action when threat is detected' setting in the 'Antivirus' settings screen.
- Clear this check box if you do not want to see these system messages (Default = Enabled).
|
Tip: Selecting 'Hide notifications' in any alert will automatically disable this setting. |
- Start program when I start Windows – By default, CCAV will start automatically every time you start your computer in order to provide continuous protection. Clear this setting if you do not want the application to load when you start Windows. (Default = Enabled)
- Show messages from COMODO Message Center – If enabled, Comodo Message Center messages will periodically appear to keep you abreast of news in the Comodo world. An example is shown below. (Default = Enabled)
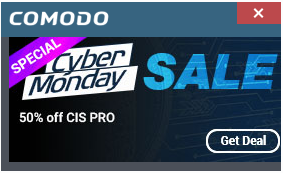
- Play sound when alert pops up - CCAV generates a chime whenever it raises a security alert to grab your attention. If you do not want the sound to be generated, clear this check box. (Default = Enabled)
- Send anonymous program usage statistics to COMODO - If enabled, CCAV will periodically send anonymous program usage statistics to Comodo servers through a secure and encrypted channel. This data is useful to Comodo as it helps us identify the areas of the program which need to be improved. Disable this option if you do not want to send usage statistics. (Default = Enabled)
- Enable password protection - CCAV allows you to protect access to CCAV settings with a password (Default = Disabled).
To enable the setting and set your password:
- Check the box next to 'Enable Password Protection'
- Click the 'Set Password' link and enter your preferred password.
- Click 'OK' to save
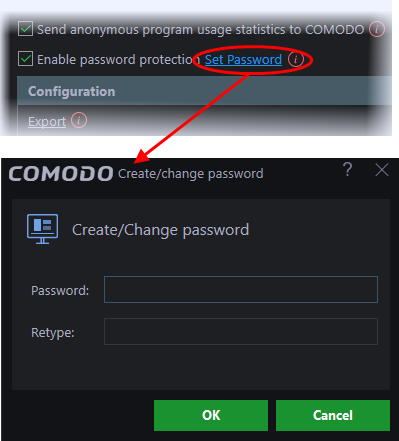
- After applying the setting, restart your computer to implement the password protection.
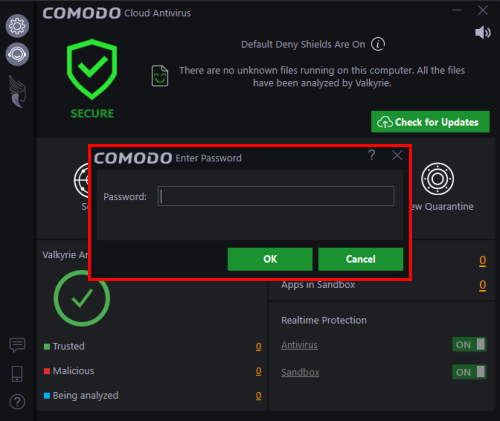
- Click 'Apply' for your changes to take effect
The following sections explain how to:
To export your current configuration
- Click the 'Export configuration' link in the 'User Interface' settings area
The 'Save As' dialog will open:
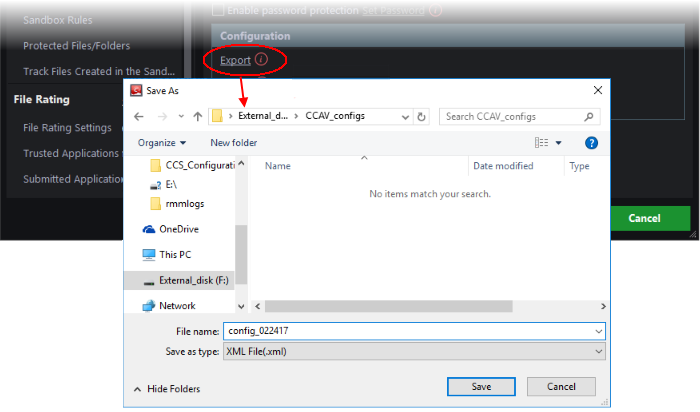
- Navigate to the location where you want to save the configuration file, type a name (e.g., 'CCAV_configs') for the file and click 'Save'.
A confirmation dialog will appear indicating the successful export of the profile.
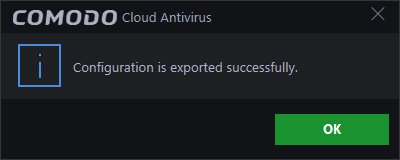
Import
a saved configuration from a file
-
Click the 'Import' link in the 'User Interface' settings area
The 'Open' dialog will open:
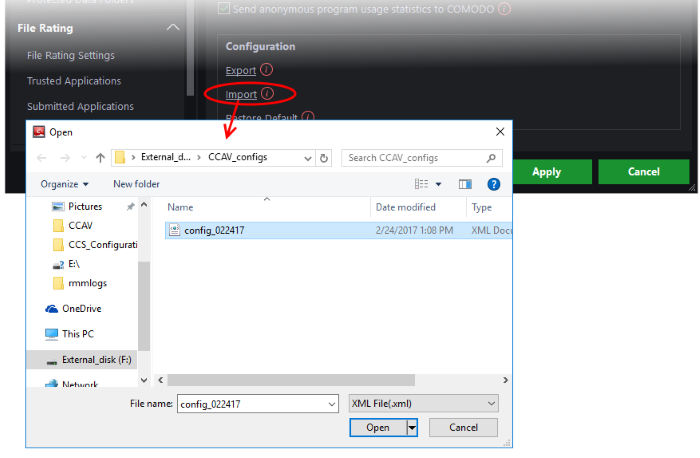
-
Navigate to the location of the saved profile and click 'Save' .
A confirmation dialog will appear indicating the successful import of the profile:
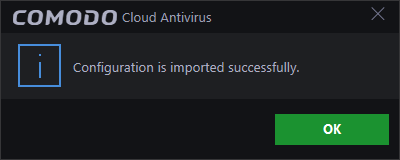
Restore your CCAV installation to Factory Default settings
A dialog box confirming the theme and settings changes will be shown: