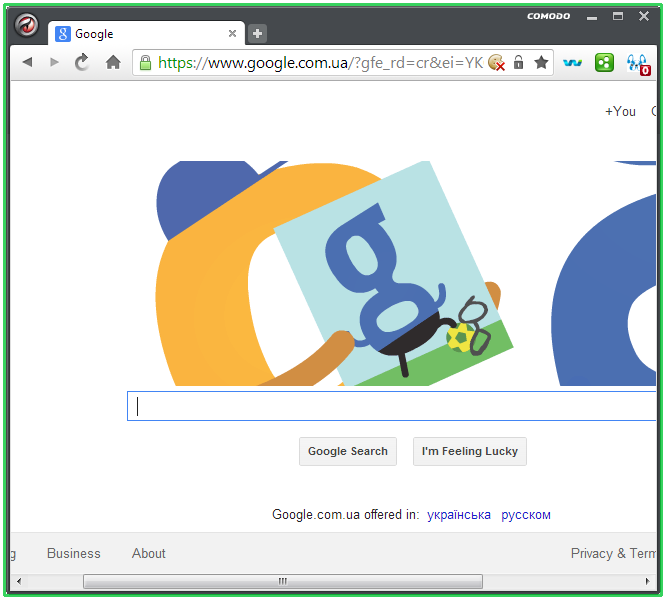Run Browsers Inside the Container
This page explains how to run your Internet browser inside the container. Surfing the internet with a contained browser is the same as normal, with the benefit that any malicious files you inadvertently download cannot do damage your real computer. You can also create a desktop shortcut to run the browser inside the container on future occasions. The following image shows how a 'virtual' shortcut will appear on your desktop:
![]()
Comodo Client Security allows you to run a browser in the sandbox:
Starting a browser from the desktop widget
The CCS Desktop Widget displays shortcut icons of the browsers installed in your computer.
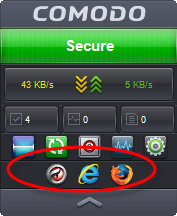
-
To start a browser inside the container, click on the browser icon.
Starting a browser from the Containment Tasks interface
-
Click the 'Tasks' arrow on the home screen to open the main Tasks menu
-
Click 'Containment Tasks' and click 'Run Virtual'
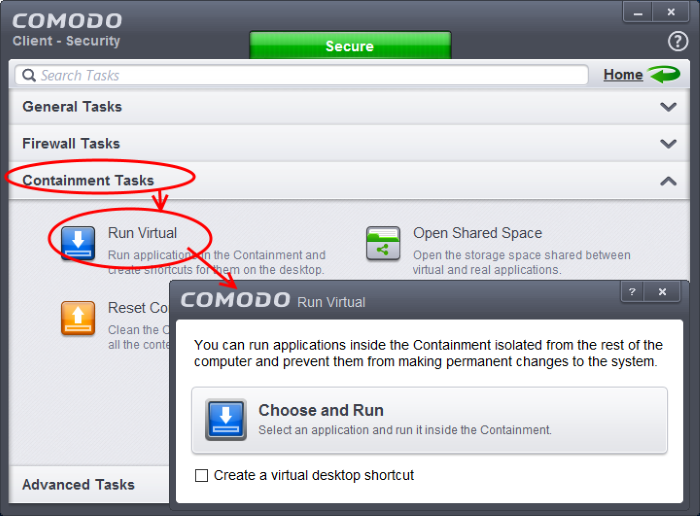
The 'Run Virtual' dialog will be displayed.
3. To run a browser inside the container, click 'Choose and Run', navigate to the installation location of the browser and select the exe file of the browser. If you wish to create a desktop shortcut to run the browser in the container in future, then select 'Create a virtual desktop shortcut'.
The browser will run with a green border indicating that it is contained.
Starting a browser from the CES protocol handlers
safe://
This protocol is used to open any URL with a contained browser. For example: safe://www.google.com
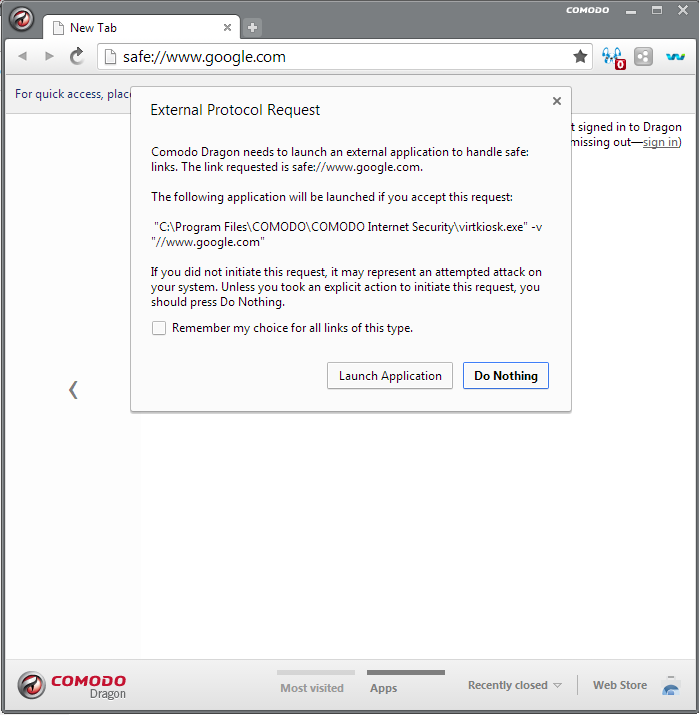
The browser will run with a green border indicating that it is contained.