The System Tray Icon
In addition to providing a short cut method to start CCS, the system tray icon ![]() also provides short cuts to configure security settings.
also provides short cuts to configure security settings.
Right-clicking the system tray icon will provide you the option to enable or disable various security settings.
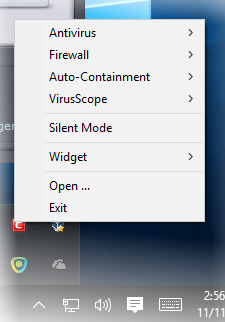
Hover your mouse pointer click on any of the menus and the following options are available.
-
Antivirus - You can enable or disable Real-time antivirus scan.
If this setting is disabled, immediately the Security Information in the main task interface and the Widget will turn red alerting you of the status. In addition, a pop-up alert will be displayed.
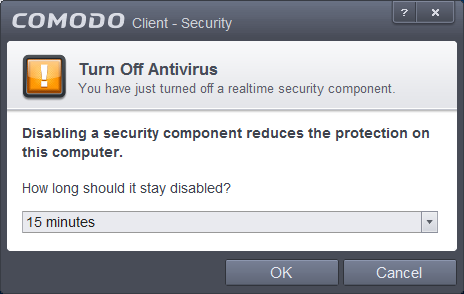
You can select the period for which the security should be turned off from the drop-down.
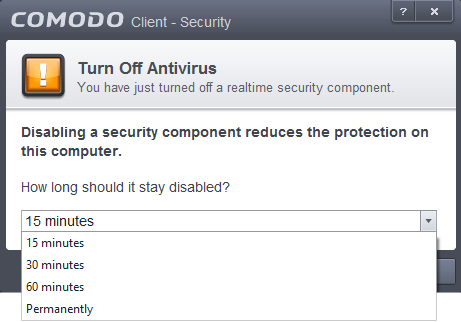
Select the period and click 'OK'. If you have selected any of first three periods, the security component will be enabled automatically after the chosen period.
- Auto-Containment - You can enable or disable Auto-Containment. You can create rules for running potentially risky applications on an isolated environment. Refer to the sections Comodo Containment and Configuring Rules for Auto-Containment for more details.
- Firewall - You can enable or disable Firewal. Refer to the section 'Firewall Settings' for more details.
- Viruscope – You can enable or disable Viruscope. Refer to the section Viruscope for more details.
- Silent Mode - Switches CCS to Silent mode to enable you to carry out tasks without any interruptions from various alerts in your computer. The operations that can interfere with users' silent mode experience are either suppressed or postponed.
- Advanced Protection/Firewall alert is suppressed.
- AV database updates and scheduled scans are postponed until the silent mode is over;
- Automatic isolation of unknown applications and real-time virus detection are still functional.
Deactivate Silent mode to resume alerts and scheduled scans.
-
Widget - You can select whether or not the Widget is to be displayed and select the components of it to be displayed.
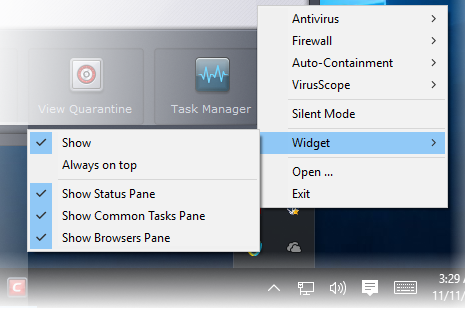
- Show: Toggles the display of widget. (Default = Disabled)
- Always on top: Displays the widget on top of all windows currently running on your computer. (Default = Disabled)
- Show Status Pane: Displays the row indicating the current status of CCS in the widget. (Default = Disabled)
- Show Common Tasks Pane: Displays the row containing shortcuts to common CCS tasks in the widget. (Default = Enabled)
- Show Browsers Pane: Displays the row containing the shortcuts to browsers in your computer. (Default = Enabled)
- Open - Opens the CCS interface.
- Exit - Closes the CCS application.



