File Rating Settings
The 'File Rating Settings' panel allows you to configure the overall behavior of the file rating feature.
-
The panel can be accessed by opening Advanced Settings > Security Settings > File Rating > File Rating Settings
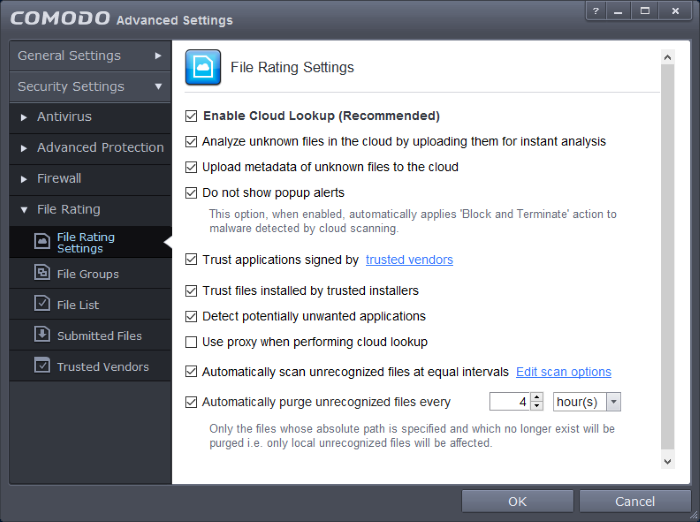
Automatically scan unrecognized files at equal intervals
- Enable Cloud Lookup - Allows you to enable or disable File Rating. (Default and recommended=Enabled)
- Analyze unknown files in the cloud by uploading them for instant analysis - Instructs CCS to upload files whose trustworthiness could not be assessed by cloud lookup to Comodo for analysis immediately. The experts at Comodo will analyze the file and add to the the whitelist or blacklist according to the analysis. (Default =Enabled)
- Upload metadata of unknown files to the cloud - If enabled, information about the unknown files will be uploaded to Comodo servers. Metadata is basic file information such as file source, author, date of creation (Default =Enabled)
- DO NOT show popup alerts - This option allows you to configure whether or not to show firewall alerts when malware is encountered. Choosing ‘Do not show popup alerts’ will minimize disturbances but at some loss of user awareness. If you choose not to show popup alerts then you have a choice of default responses that CCS should automatically take – either ‘Block Requests' or 'Allow Requests’. (Default =Enabled)
- Trust applications signed by trusted vendors - Trust applications signed by trusted vendors – If enabled, CCS will award trusted status to executables and files that are code-signed by vendors in the Trusted Vendors list. Click the words 'trusted vendors' to open the Trusted Vendors panel. (Default =Enabled)
- Trust files installed by trusted installers - When this option is enabled, CCS will consider the executable and files stored by applications that are assigned with Installer or Updater rule under HIPS Rules or the applications. (Default=Enabled)
- Detect potentially unwanted applications - When this option is selected the antivirus will also scan for applications that (i) a user may or may not be aware is installed on their computer and (ii) may contain functionality and objectives that are not clear to the user. Example PUA's include adware and browser toolbars. PUA's are often bundled as an additional 'utility' when the user is installing an unrelated piece of software. Unlike malware, many PUA's are legitimate pieces of software with their own EULA agreements. However, the true functionality of the utility might not have been made clear to the end-user at the time of installation. For example, a browser toolbar may also contain code that tracks a user's activity on the internet. (Default=Enabled)
- Use proxy when performing Cloud Lookup - When this check box is selected, CCS will submit files to CAMAS for analysis through proxy. (Default = Disabled)
- Automatically scan unrecognized files at equal intervals - Comodo Client Security will periodically run file-lookup checks on unrecognized files to obtain their trust rating from the latest cloud database. 'Edit scan options’ allows you to choose which files and folders are scanned, when they are scanned and how they are scanned. (Default = Enabled)
To do this:
- Select the 'Edit scan options' link
- Click the handle at the bottom of the interface and select items to be included in the profile:
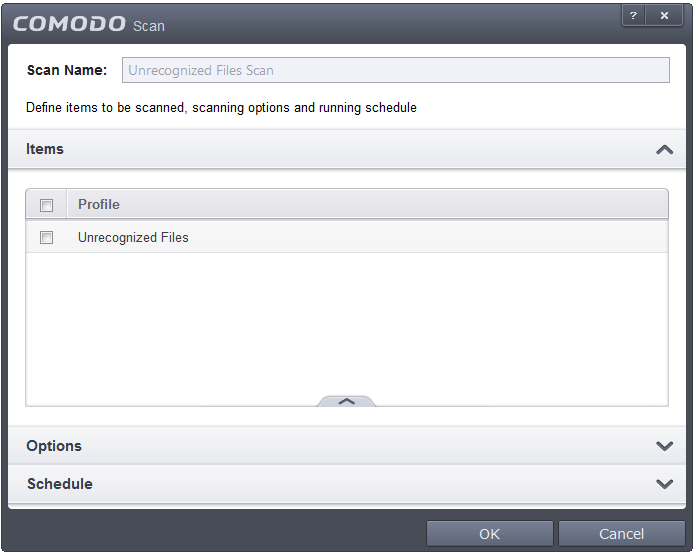
Refer to Scan Profiles for a guide that explains how to create a custom profile for unrecognized files.
- Automatically purge unrecognized files every NN hour(s) - Comodo Client Security will remove from the ratings interface all entries for unrecognized files which have actually been deleted. Select the interval in days from the drop-down combo box. (Default = Enabled)



