Open Files and Run Applications inside the Virtual Desktop
- Click 'Tasks' > 'Containment Tasks' > 'Run Virtual Desktop'
- Click
the 'Start Virtual Desktop Session' button
Use any of the following methods to run a local program or file in the virtual desktop:
Desktop Shortcuts and start menu items
- The virtual desktop start menu contains shortcuts to Windows Explorer and your default web browser.
- You can create other shortcuts in the virtual desktop to open your favorite applications.
- Click Settings > Containment > 'Virtual Desktop'.
- Click the 'Add' button in the applications section:
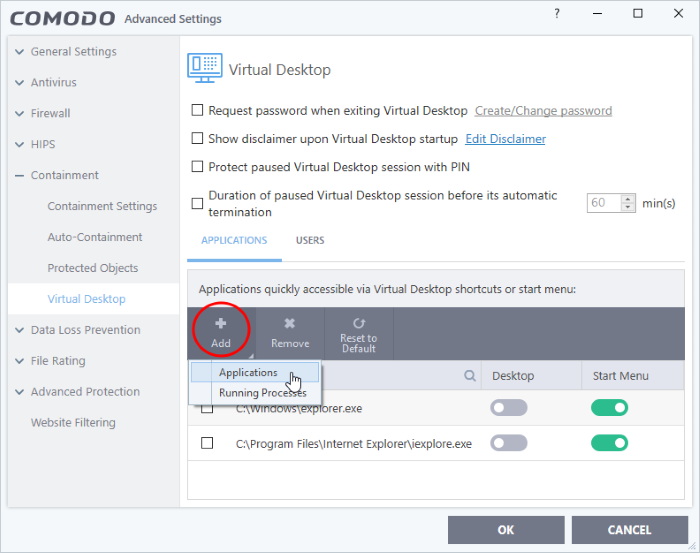
- Add an application as follows:
- Click 'Add' > 'Applications' > navigate to the file
OR
- Start the application on the host computer
- Click 'Add' > 'Running Processes'
- Select the application's process and click 'OK'
- Use the 'Desktop' and 'Start Menu' switches to enable/disable each type of shortcut
- Click 'OK' to save your settings
- Click OK in the 'Advanced Settings' dialog for your changes to take effect
- See Add applications to virtual desktop in Virtual Desktop Settings if you need more help on this.
The shortcuts are now available inside the virtual desktop.
- Use the desktop shortcuts or the start menu items to open the application / file.
- Changes made in the virtual desktop are not be saved to the host system.
Navigate to Application / File
- Click the 'C' button at bottom-left, then 'explorer'
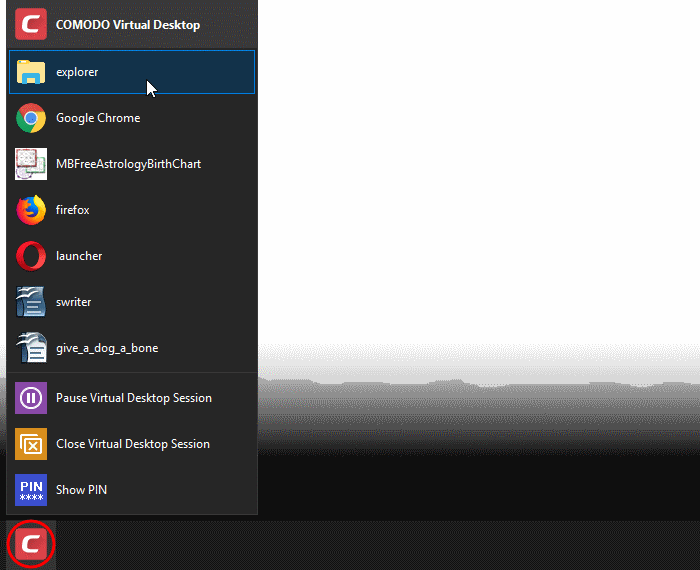
- Navigate to the application / file and open it. The file will open in the virtual desktop.
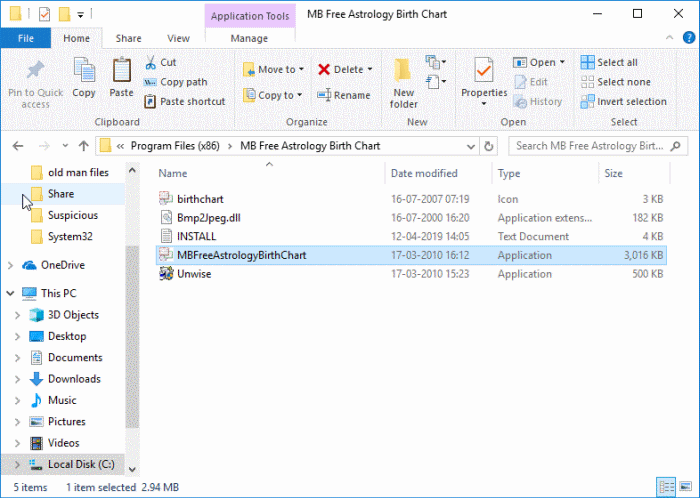
- The changes made will not be saved to your real Windows system.



