License Information
To avoid service interruptions, we advise you to keep track of your usage limits and the number of days remaining on your licenses. You can upgrade or downgrade your license as required. You will receive renewal reminders via email shortly before your licenses expire.
- XSEG license holders that do not have a Xcitium / ITarian account account can view license information in the XSEG console
- Licenses who have a Xcitium / ITarian account can view license information in the XSEG console and in the Xcitium / Itarian portal.
View license information in XSEG - MSP
View license info at 'Customer Management' > ‘License Management’
- Log in to Xcitium Secure Email Gateway - MSP
- Click 'Customer management' > 'License Management' on the left
- The image below shows a customer who has purchased multiple licenses:
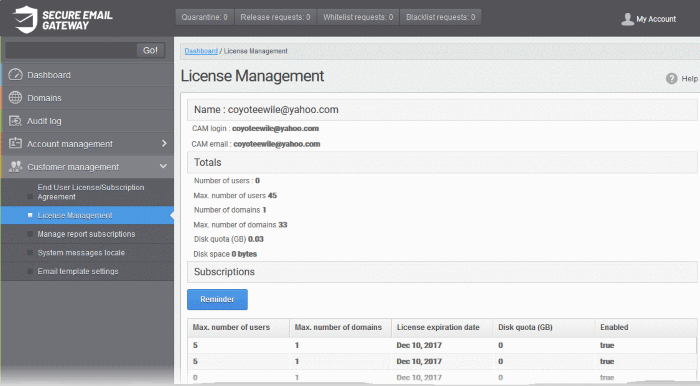
- Max. number of users - Total users on all licenses combined.
- Max. number of domains - Total domains licensed on all licenses combined.
Name
- The name of the account is displayed in the title bar.
- CAM login:Login username for Xcitium Accounts Manager (CAM) at https://accounts.comodo.com. You can login to CAM to purchase or renew licenses.
- CAM email:Email address for the account as registered in CAM.
Totals
- Number of users: The total number of active users across all your domains.
- Max. number of users: Total users you can add (all licenses combined). You cannot exceed this number of users without purchasing additional licenses.
- Number of domains: The number of domains enrolled on the account.
- Max. number of domains: The total number of domains you are licensed for across all licenses.
- Disk quota: Total storage space available to archive incoming messages.
- Disk space: How much storage space you are currently using to archive mails.
Subscriptions
The following details are available for each subscription:
- Max. number of users: Total number of users that can be added to the account on the license.
- Max. number of domains: Total number of domains that can be added on the license.
- License expiration date: The date till which the license is valid.
- Disk quota: Total storage space available on the license.
- Enabled: States whether the subscription is active or not.
The 'Reminder' button allows you to choose an email address to receive license expiry reminders, and to specify the period of time before expiry that you wish to receive them. Please note this button will be available if you have logged in to XSEG using CAM account credentials.
Administrators will start receiving license renewal reminders via email 30 days (default) before your license(s) are due to expire.
|
Note: The number of days before expiration of license that you start to receive license renewal reminders and the number of reminders per day that you receive depends on the settings configured in XSEG. |
An example of license renewal reminder is shown below:
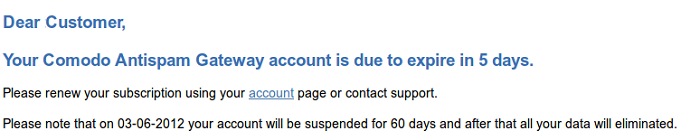
If you have multiple licenses and if one of them has expired, then the number of domains and users allowed for that license will be deducted from the total number of allowed domains and users. No error message will be displayed if the usage is still limited within the total domains and users allowed for the remaining license(s).
An alert will be displayed at the top of the interface on the day when all the license(s) have expired. An example of the message is shown below.

- There is a grace period of 60 days after license expiry to allow customers time to renew.
- During this time, your emails will continue to be delivered to your domain through XSEG but without any spam filtering. You also cannot add new domains or users and cannot enable quarantine.
- Otherwise, you can login in and view/use the service normally.
- After the grace period expires, all domains and quarantined mails in your account will be purged and you will not be able to log into the account.
|
Note: Any license upgrade or downgrade for your account will not be affected immediately. However, the changes will be reflected in the interface after a certain period of time depending on the settings configured in XSEG. |
After downgrading your existing account or after a license has expired, if the number of domains and / or users is more than permitted, an upgrade subscription message will be displayed at the top of the XSEG interface. Some examples of alert messages are shown below:
-
When the domain limit is exceeded:

You will not be able to add new domains until some of the current domains are removed. XSEG filter will continue to function, and you can add new users.
-
When the user limit is exceeded:

You will not be able to add new users until some of the current users are removed. XSEG filter will continue to function, and you can add new domains.
View license information in Xcitium / ITarian portal
XSEG license holders with a portal account can view their licenses in their portal subscription page
- Licenses purchased via your portal are automatically shown in the portal subscription page
- Licenses purchased via CAM but must be 'activated' in your portal before their details can be viewed. Click here to view the process of activating the licenses purchased via CAM.
View license details in Xcitium / ITarian portal
- Login to your Xcitium / ITarian - MSP account
- Click 'Management' then select 'Applications' from the drop-down
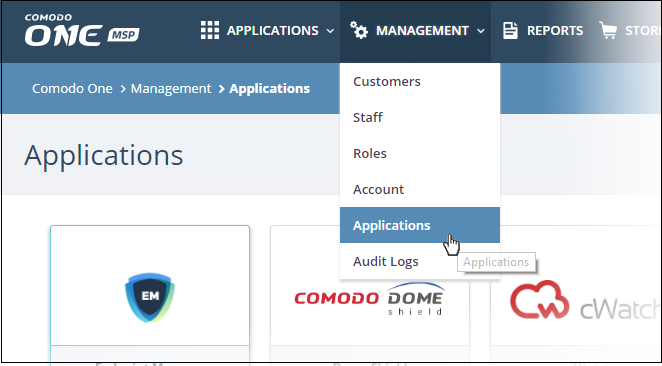
Your licensed applications are shown as tiles:
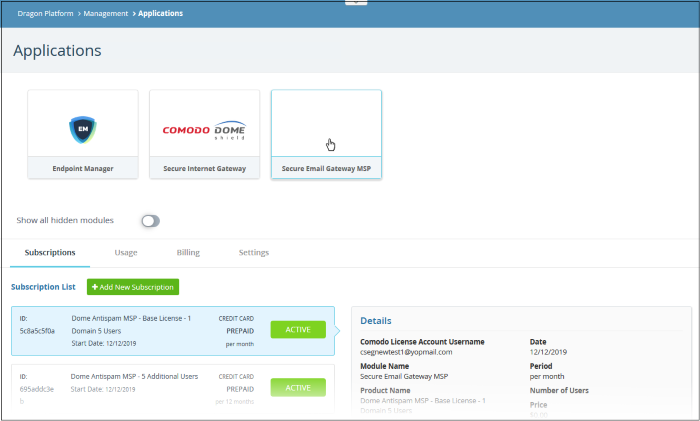
- Click the 'Secure Email Gateway MSP' tile
- Open the 'subscriptions' tab
All your XSEG MSP licenses are displayed on the left. Click on a license to view its details on the right side.
Activate licenses purchased via CAM
- Login to your Xcitium / ITarian - MSP account. (Xcitium One portal is shown below as an example)
- Click 'Management' then select 'Applications' from the drop-down
- Click 'Xcitium Secure Email Gateway MSP' tile then 'Add New Subscription' button from the 'Subscriptions' tab
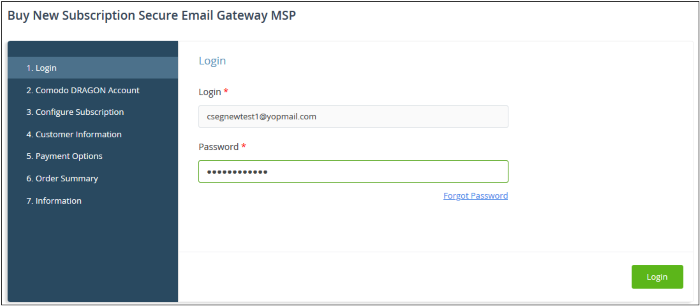
Your login username will be pre-populated and cannot be changed.
- Enter your Xcitium account password in the 'Password' field and click 'Login'
License(s) that you have already purchased will be listed in the next step. Subscriptions bought via Xcitium will be automatically activated and show as 'In-Use'. License(s) purchased via CAM are displayed as 'Valid'.
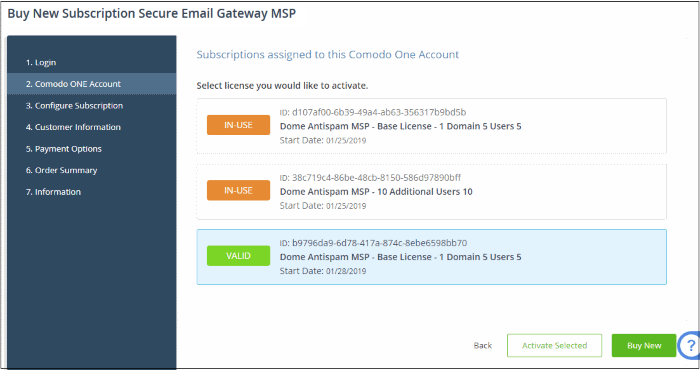
- To activate a license purchased via CAM, select it and click 'Activate Selected'. Please note the license is already activated for the product and this activation is done to view its details in Xcitium subscription page.
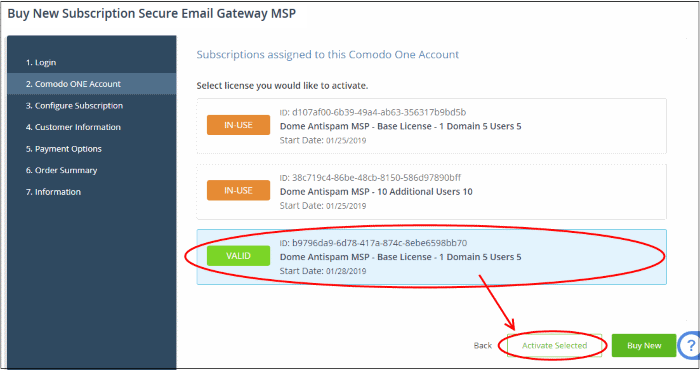
That's it. Your license is activated and shown in the subscriptions page.
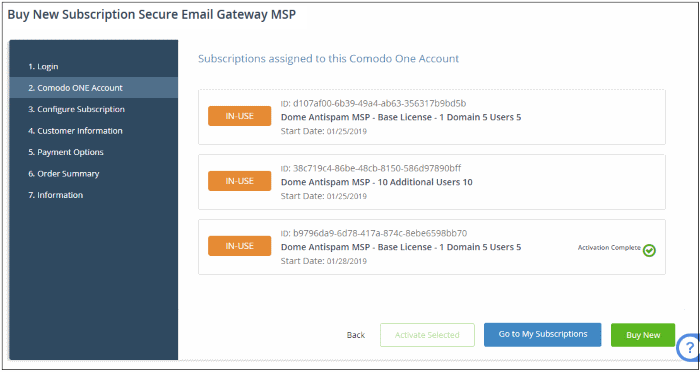
- Click
'Go to 'My Subscriptions' to view the licenses in the Xcitium interface.



