Notifications
Xcitium Platform uses in-app notifications to push the latest news about products and updates.
- Click
the notifications icon
 at the top-right of the interface. The
number on the icon shows how many unread notifications you have.
at the top-right of the interface. The
number on the icon shows how many unread notifications you have.
.png)
The interface has two tabs:
The news tab shows reports posted by the Xcitium team. This includes information about new versions, scheduled maintenance and so on.
- Click anywhere on the news heading to view the complete message:
.png)
- The notifications tab shows updates from Xcitium Platform applications.
- Each row contains a link to view more detailed information on the update.
- For example, if you install the CCS agent on a client's computer, you will be notified when installation is complete. When you click the subject link, you will be taken to the 'Device Details' interface with the 'MSI Installation State' tab open.
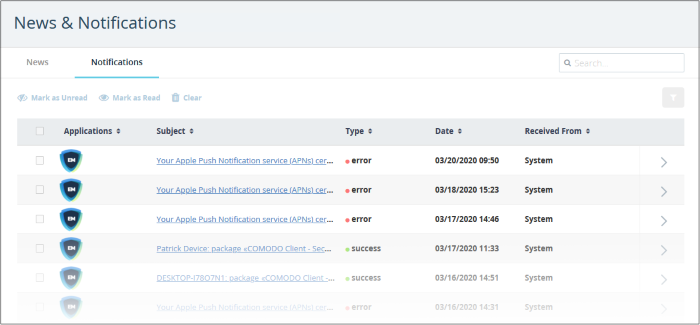
- You can navigate to different pages by clicking 'Next', 'Prev' or the page number at the bottom
- Click the column headers to display the notifications in ascending or descending order
- Click the arrow beside each notification to view detailed information about the notification
Filter
- Click the funnel button at the top-right to open the filter options.
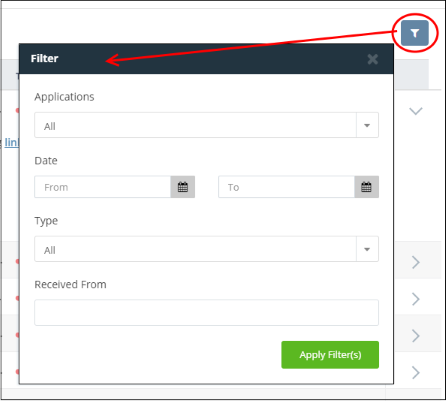
You can use any combination of filters at-a-time to search for specific users.
- To display all the items again, remove / deselect the search key from filter and click 'OK'.
Search Options:
- To search for a specific notification, enter your search criteria like a portion of the subject line or content in the message in the search field and click the magnifier icon.
- To mark a read message as unread, select it and click 'Mark as Unread'
- To mark an unread message as read, select it and click 'Mark as Read'



