Quote Appearance Settings
- The quote web-page which is presented to customers allows them to download the quote as a pdf.
- You can customize the appearance of this pdf.
- Customizable
items include your company logo, header and footer, terms and
conditions and contact information. An example is shown below:
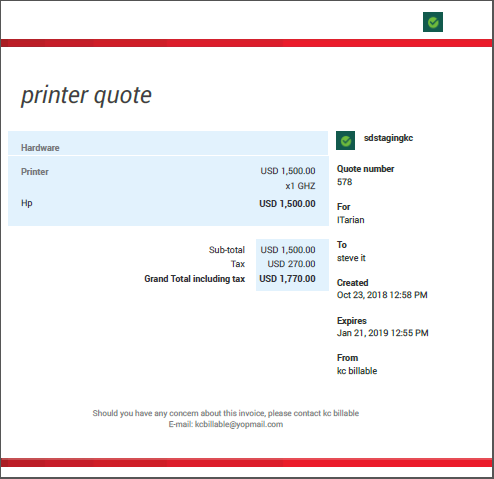
You can
create multiple designs for different use-cases and customers.
Configure quote appearance
- Click the gear icon at the top right then choose 'Settings'
- Click 'Quote Appearance' in 'My Company Settings'
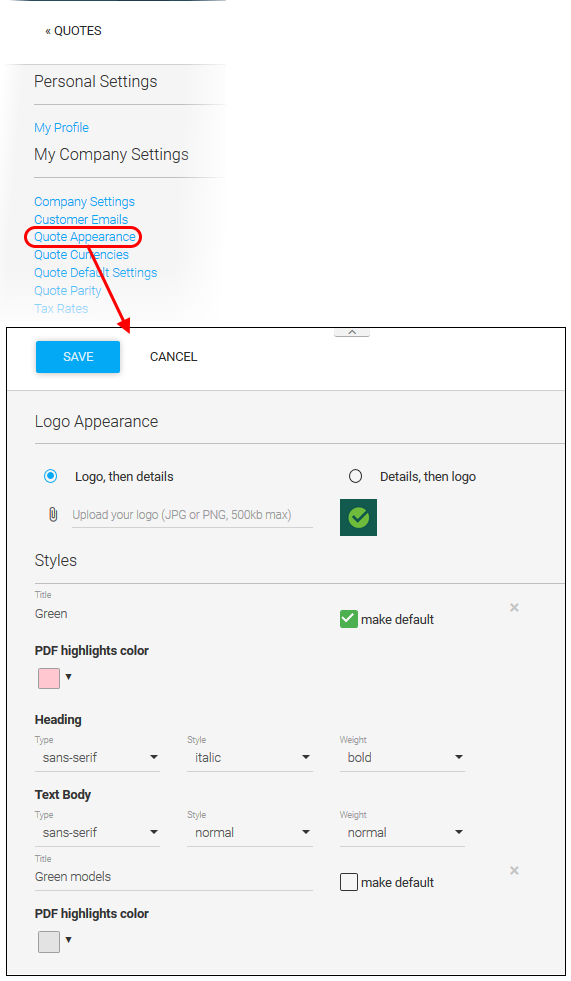
Logo
Appearance
Upload your company logo and specify where it should be displayed:
- Click 'Upload your logo'. QM accepts images in .png or .jpg format. The maximum file size is 500 KB.
Choose logo positioning:
- Logo, then details - Logo appears on the right of the page, above the quote summary.
- Details, then logo - Logo appears on the right, underneath the quote summary.
Note: Logo positioning is 'universal' to all styles. Once chosen, the logo position applies to all styles.
- Each style consists of a background color and font settings for heading and body text.
- You should provide a name for each style. The styles will then be available for selection when creating a new quote or a template for a customer.
- Make default – This style is listed first in the 'Style' drop-down. It will be auto-applied if the user does not choose a different style. We recommend you make this style your 'standard' design.
- You can configure a single style, or click the 'Add' button to create additional styles.
Add a new style
- Click the gear icon at top-right and choose 'Settings' from the drop-down
- Click 'Quote Appearance' in 'My Company Settings'
- Click the 'ADD' button at the bottom of the page
- This will open the style configuration fields:
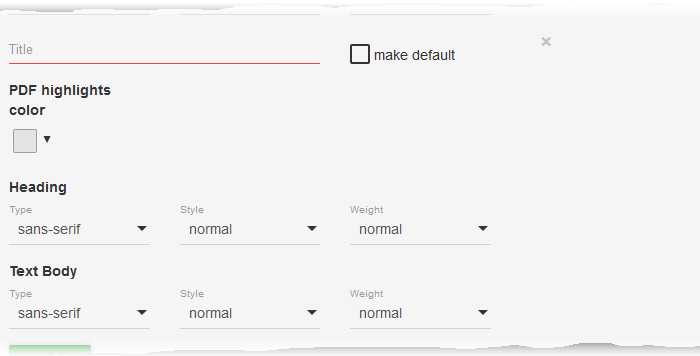
- Title - Type a name for the style. This name will appear in the 'Style' drop-down when creating a new quote or template.
- PDF highlights color - Color used as the background to the item list and charges. The example below shows a pink background:
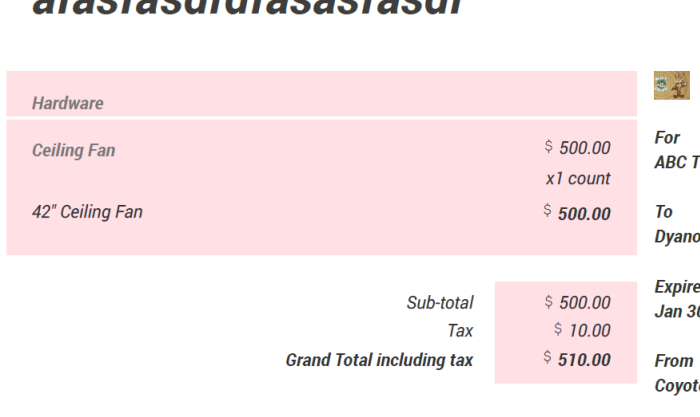
- Heading / Text body – Choose the font, font style and weight of these items.
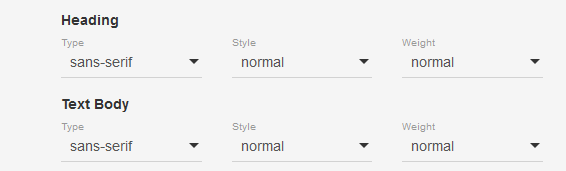
- Select 'make default' if you want this style to first in the list. The default style will be applied unless the user proactively changes the style.
- Click 'Save'.
- Repeat the process to add more named styles
The new styles will be available for selection when creating a new quote or a template.



