Manage Staff Time Sheets
- Staff can create time sheets for different time periods and can import tasks from tickets they have worked on.
- Completed time sheets can be submitted to administrators for approval.
- In turn, administrators can approve, reject or edit the time sheet. Rejected time sheets can be updated by staff and re-submitted for approval.
To open the time sheets interface, click 'My Time Sheets' on the left in the Staff Panel.

The links under 'My Time Sheet' allow you to filter which time sheets are shown:
- Not Submitted – Displays time sheets that are yet to be submitted for administrator approval. These sheets can be updated/edited at anytime and submitted.
- Rejected - Displays time sheets that were submitted but rejected by the administrator. Clicking on a time sheet allows you to view administrator notes, edit the sheet and re-submit for approval.
- Awaiting Approval – Displays time sheets that were submitted but have yet to receive a response from an administrator. You can only view the sheet but not edit the details
- Approved – Displays time sheets that have been approved by an administrator. Clicking on a time sheet allows you to view notes from the administrator and the details in the sheet. You cannot edit or delete the sheets.
- New Time Sheet – Allows you to create a new sheet. See Adding a New Time Sheet for details.
Column Headers
The column headers are the same for all views:
- Period – Displays the date range of the time period covered by the time sheet. Clicking on the date range opens the sheet and allows you to view the entries and update/edit the tasks/time spent. See Updating a Time Sheet for more details.
- Hours – Total hours spent by you on tickets and other tasks within the time-sheet period.
- Status – Indicates the status of the sheet, whether it is yet to be submitted for approval, awaiting for approval, rejected or approved.
Sorting Options
- Click a column header to sort items in ascending/descending order.
Search Options:
You can search for time sheets that fall within a specified date range under the chosen category.
- To search for time sheets enter the 'From' date and 'To' date using the calendar icons beside the respective fields and click 'Search'.
- To clear the results and display all items, clear the 'From' and 'To' fields and click the 'Search' button again or simply click the respective category link.
The 'Show records' drop-down on the right allows you to select the number of entries to be displayed per page. The options range from 10 records per page up to 100. You can navigate to different pages by clicking 'Next' and 'Prev'.
The following sections explain more about:
A staff member can add new time sheet by specifying the time period to be covered. Once created, staff can add tasks they have attended to and the time spent on them. The sheet can then be submitted to an administrator for approval.
Add a new time sheet
- Click 'New Time Sheet' link from the 'My Time Sheets' section

- Select the period from the 'Period' drop-down. The available options are:
- Weekly - Allows you to select current week or any previous/forth coming week starting from Sunday to Saturday, by clicking the clicking the calendar icon beside it.
- First Half of Month - Allows you to include the first fortnight of the current month or any month.
- Second Half of Month - Allows you to include the second fortnight of the current month or any month.
- Monthly - Allows you to include a full month from 1st to 30th/31st of the current month or any month.
- Click 'Done' after selecting your preferred period.
- Select the time sheet template, if required, from the 'Template' drop-down. The templates that are available here are configured in the Admin panel under 'Staff' > 'Timesheet Templates'
- Click 'Continue' after selecting the template (if required) and date range to be covered by the sheet.
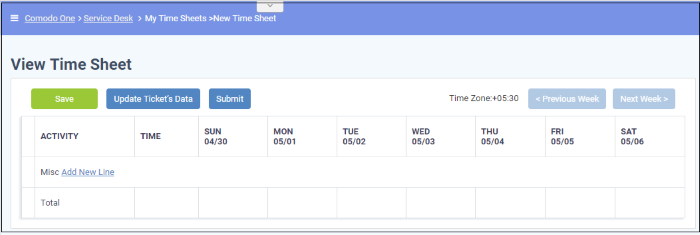
A new sheet will be added for the date range with a status of 'Not Submitted'. You can update activities on the sheet and click 'Save'. See Updating Time Sheet for more details.
Staff can add tasks and time spent to a time-sheet in two ways:
- Import details from tickets they have worked on
- Manually add tasks and time spent
Update a time sheet
- Open the 'Time Sheets' interface by clicking 'My Time Sheets' from the Staff Panel
- Click the time sheet category to be updated
|
Note: Only the time sheets under the 'Not Submitted' and 'Rejected' categories can be edited. |

The edit time-sheet screen will open. This displays each activity on a separate row along with the total time spent on an activity and the time spent per day on an activity. The screen displays the first week within the period by default. To view details about other weeks, use the 'Previous Week' and 'Next Week' buttons at the top.
- To import the tickets you worked on and time spent, within the time period, click he 'Update Ticket's Data' button.

- Click 'Yes, Do it!' in the confirmation dialog
The sheet will be automatically updated with all tickets and time spent covered by the time sheet period. You can repeat this process during the time period to update the sheet with the latest details.

- Click 'Save' for your changes to take effect
- To manually add an activity, click 'Add New Line'

The 'Time Sheet Entry' dialog will appear.
- Enter the name of the Activity in the Activity field
- Enter the time spent on the activity on a day, by clicking inside the field below the day and selecting the hours, minutes and seconds from respective sliders.

- Click 'Done'.
- Repeat adding the time for each day you worked on the same activity
- Click 'OK' in the 'Time Sheet Entry' dialog.
The activity will be added to the list.

- Click 'Save' for your changes to take effect
You can update the activity at any time by clicking on it.
- To remove an activity, click the trash can icon beside it.
- To submit the sheet for administrator approval, click the 'Submit' button from the top
Submit a Time Sheet for Approval
Staff members can forward completed time sheets for approval by the administrator. Once submitted, the time sheet will move to the 'Awaiting Approval' category. The administrator can accept or reject the time sheet and can leave comments. You can view approved or rejected time sheets by looking under the respective category. Rejected time sheets can be updated and re-submitted for approval.
|
Note: Only 'Not Submitted' and 'Rejected' time sheets can be submitted for approval. |
Submit time sheet(s)
- Click 'Not Submitted' on the left under 'My Time Sheets' in the staff panel
- Select the time sheet(s) to be submitted and click 'Submit'

A confirmation dialog will appear:

- Click 'Yes, Do It!' in the confirmation dialog.
- Alternatively,
to submit a single sheet, open the sheet by clicking on it and click
'Submit' from the top.

Time sheets that are no longer needed, can be removed from the list by the staff member.
|
Note: Only the time sheets under Not Submitted and Rejected categories can be removed. |
Remove time sheet(s)
- Click 'Not Submitted' or 'Rejected' on the left under 'My Time Sheets' in the staff panel
- Select the time sheet(s) to be removed and click 'Delete'

A confirmation dialog will appear.

-
Click 'Yes, Do It!' in the confirmation dialog.



