Step 3 - Add Users
You can add new user accounts using any of the following methods:
-
Manually add users. Add individual users to Xcitium .You need to specify their name, email address, and their role.
-
Import users from a CSV file. Bulk import users from a comma separated values file.
-
Import users from Active Directory (AD). This method is covered in the admin guide.
-
Click 'Management' > 'User Management' > 'User List'
-
Click the 'Create User' button
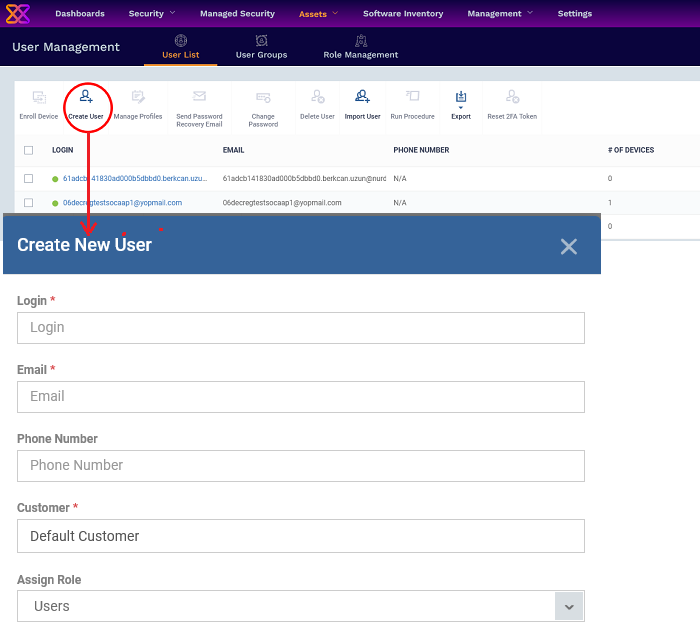
The 'Create new user' form opens.
-
Username - Enter the login username for the user.
-
Email - The email address of the user for registration to Xcitium . Account and device enrollment mails will be sent to this address. Please ensure users respond to the device enrollment mail from the device(s) you intend to enroll.
-
Phone Number (Optional) - The contact number of the user.
-
Customer - The company to which the user belongs. Leave the customer as 'Default Customer'.
-
Assign role - Choose a role. A 'role' determines user's permissions within Xcitium Enterprise console. The product ships with four default roles:
-
Administrators - Can login to Xcitium and access all management interfaces. This role can be edited as required.
-
Technician - Can login to Xcitium and access all management interfaces. The technician role has fewer privileges than the administrator role. This role can be edited as required.
-
Login permission - Can login to Xcitium . Users with role cannot access any management interface by default. You can edit the role to assign access to required management interfaces.
-
Users - Cannot login to Xcitium. If required, you can change role permissions to have access to the admin console.
You can create custom roles which grant access to selected areas of Xcitium. These roles can be assigned to users as required. All roles created in Xcitium will appear in the 'Assign Role' drop-down when adding a new user. See online help page for Configure Role Based Access Control for Users for more details.
-
Click 'Submit' to add the user to Xcitium Enterprise.
The user is added to the 'Users' interface. The user's devices can be enrolled to Xcitium for management.
-
Repeat the process to add more users.
If you add a user with admin role then we will send them an account activation mail.
Process in brief
-
Create a CSV file containing the list of users you want to add.
-
The file should contain the following, separated values: 'Username' (mandatory), 'Email address' (mandatory) and 'Phone number' (optional).
-
The file should not contain column headers and each line should contain a single user.
-
Click 'Assets' > 'User Management' > 'User List' > 'Import User' in the Xcitium Enterprise console
-
Browse to your CSV file
-
Select a role for the imported users
-
Click 'Import users from list'.
-
The users will be imported and enrolled to Xcitium
Requirements for .csv file
There are two mandatory fields and one optional field per user account:
-
Username (mandatory)
-
Email address (mandatory)
-
Phone number (optional)
-
Each line in the CSV file should contain one user entry
-
The CSV file should not contain column headers
Example:
"james", "james@ditherscons.com", "9876543210"
Import users from a list
-
Click 'Assets' > 'User Management' > 'User List' > 'Import User'
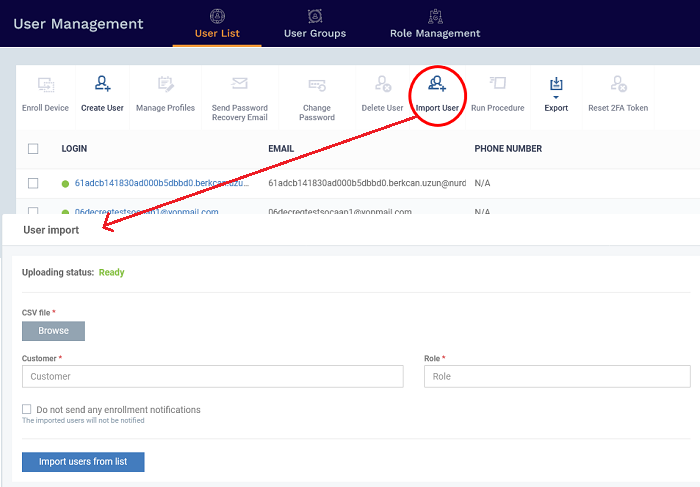
-
CSV File - Click 'Browse' to locate and open the CSV file you want to import.
-
Customer - The company to which the users belongs. Enter "Default Customer" in the customer field.
-
Role - Choose user role. See above if you need a recap on roles.
-
Type the first few letters of the role label and select from the suggestions.
-
Click 'Import users from List'
-
Imported users are added to the 'Users' interface. You can now add devices for the user.
-
Users will receive an account activation mail if they are assigned a role that has access to the admin console. This includes the standard ' Administrator' and 'Technician' roles.
Tip - Enable 'Do not send any enrollment notifications' in the import screen if you do not want to send these mails.



