Enroll iOS Devices
-
Open the enrollment email on the device you wish to enroll
-
Tap the link in the mail to start the enrollment wizard
-
Click 'Download MDM Profile' to install the authentication certificate and device profile
|
Note: You must keep your iOS device switched on at all times during enrollment. Enrollment may fail if the device auto-locks or enters standby mode. |
Enroll an iOS device
-
Open the enrollment email on the device you wish to enroll.
-
Tap the link in the mail to start the enrollment wizard
-
Click 'Download MDM Profile' in 'Step 1':
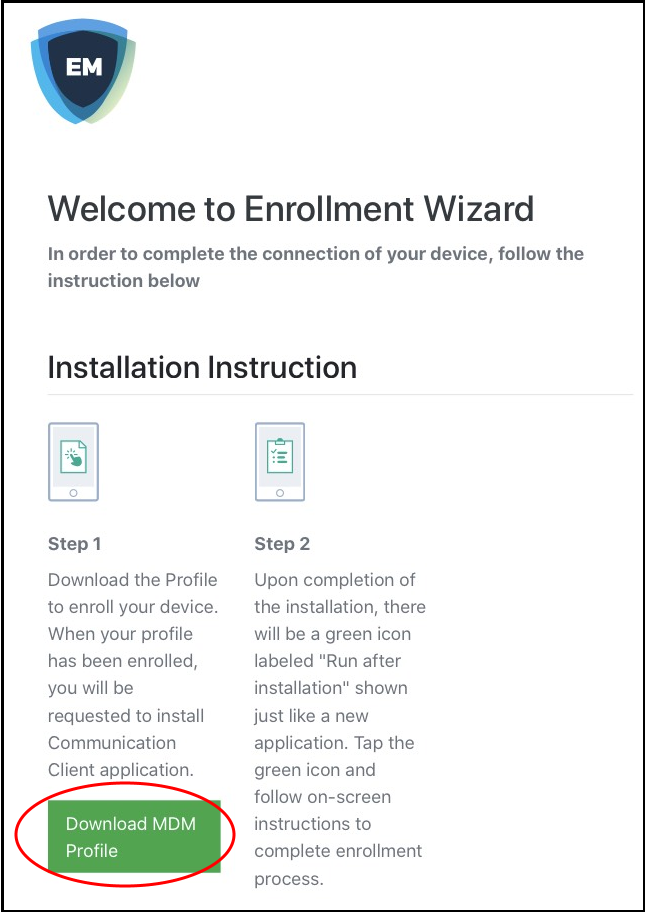
A confirmation is shown:
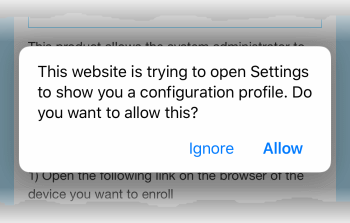
-
Click 'Allow'. The 'Install Profile' wizard starts:
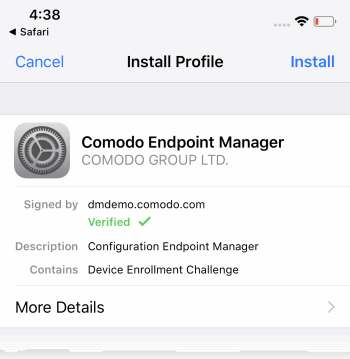
-
Tap 'Install'...
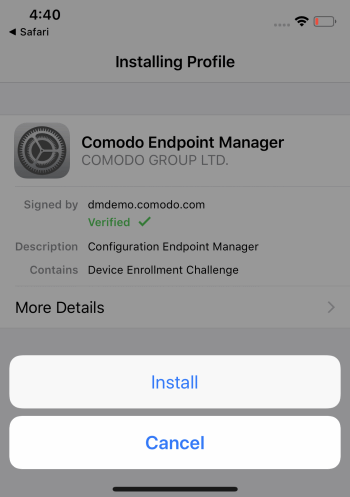
-
...then 'Install' again.
The profile and certificate installation processes will start:
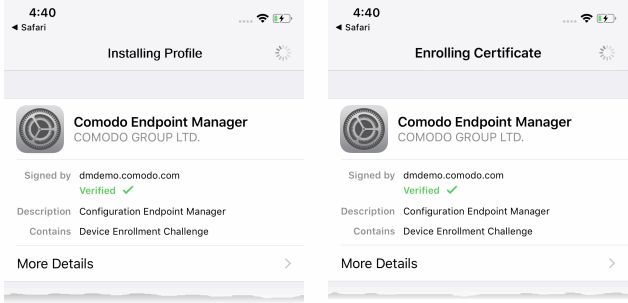
-
When that has finished, read the privacy information then click 'Install' to continue:
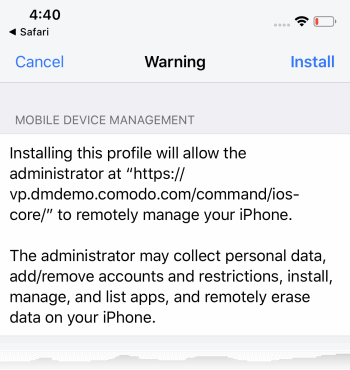
-
Click 'Trust' at the remote management screen to continue installation:
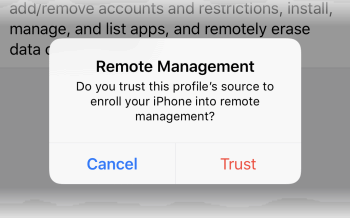
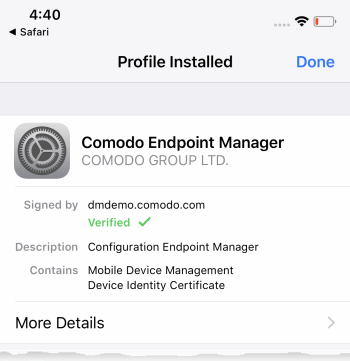
-
Tap 'Done' to finish profile installation.
-
After installing the profile, the communication client installation process will begin. The client is essential to connect the device to Xcitium Enterprise Platform:
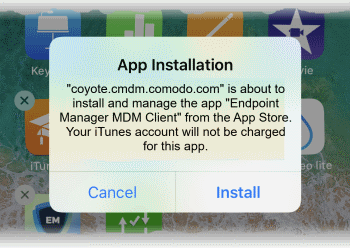
-
The app is downloaded from the Apple store using your account.
-
After installation, tap the green 'Run After Install' icon on the home screen:
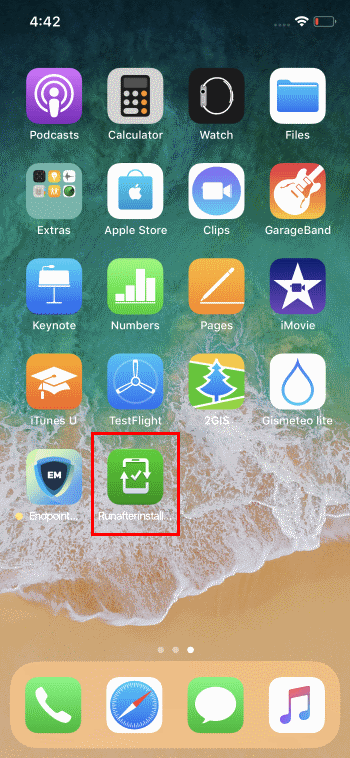
-
Next, select 'Open' to begin the installation process:
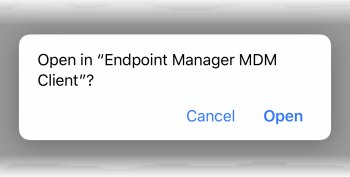
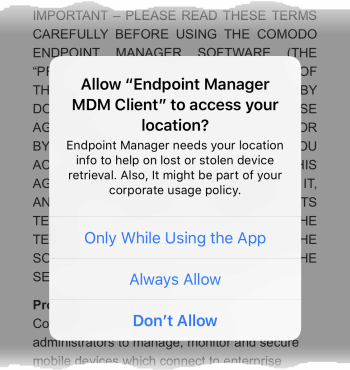
-
Tap 'Always Allow'.
-
Read and accept the EULA:
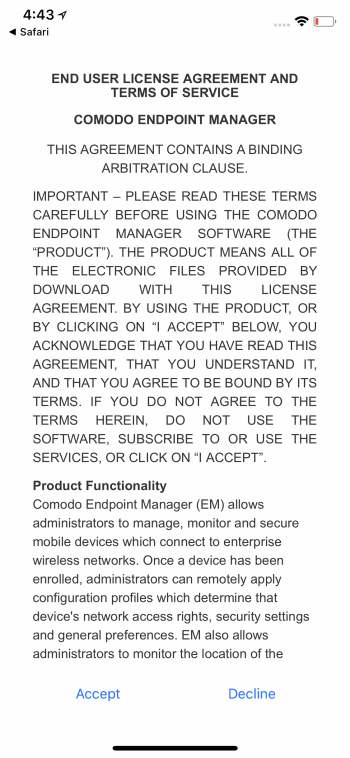
The device will be successfully enrolled to Xcitium once the client is installed.



