Xcitium Enterprise - Bulk Enrollment via Active Directory
This tutorial explains how to use Active Directory to install the Xcitium Enterprise client on Windows endpoints. Once the client is installed, the devices are automatically enrolled for management.
Software requirements:
- AD Server – Windows Server 2008 or higher
- Endpoints – Windows 7 or higher
The tutorial describes how to create a group policy (GPO) on Windows Server 2008 Standard. The steps may vary slightly for other Window server versions.
Step 1 - Configure the offline agent package
The communication client package is unique for each user. Endpoints that have the client installed are listed under the name of the endpoint user.
Configure the offline package
- Login to Xcitium Enterprise
- Click 'Assets' > 'Devices' > 'Bulk Installation Package'
- Select the 'Bulk Installation Package' tab
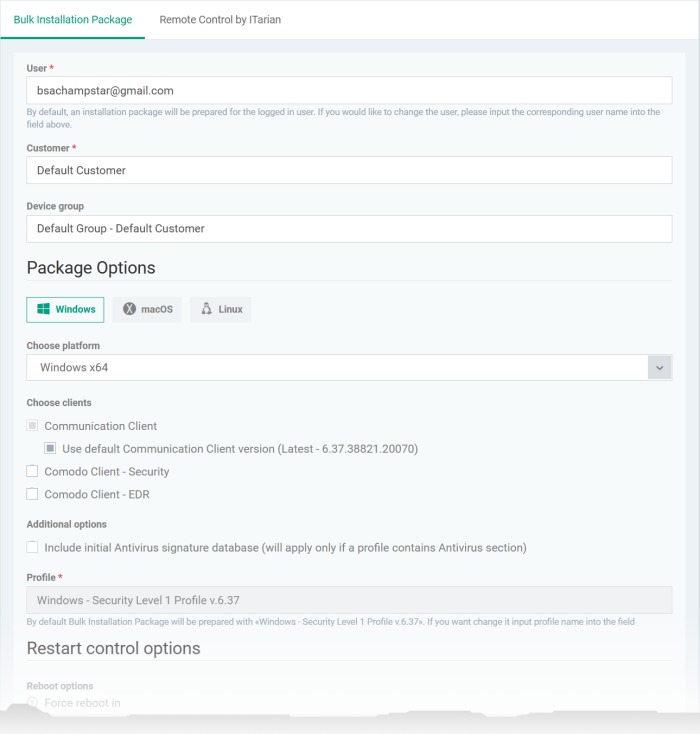
- Select 'Windows' under 'Package Options'
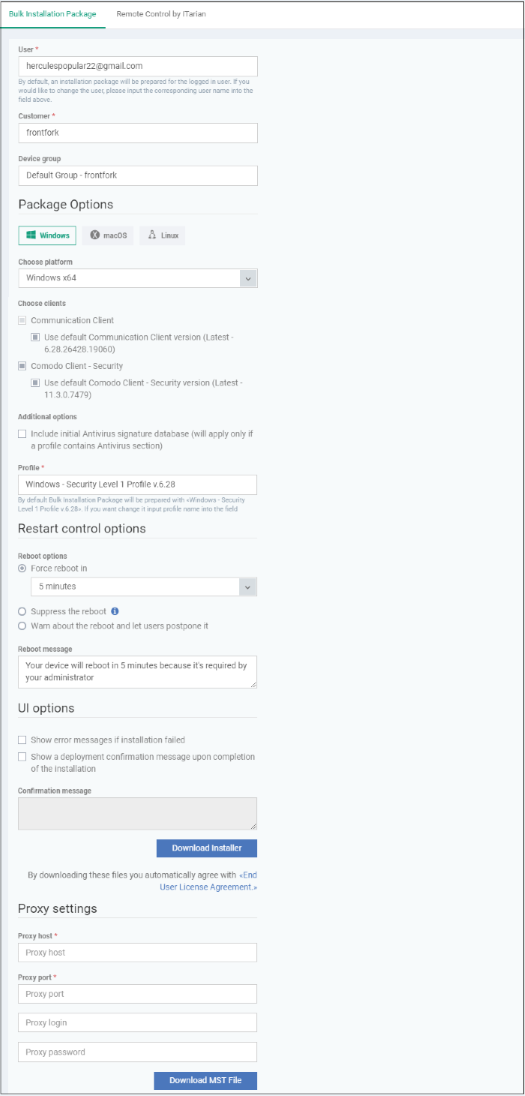
|
Parameter |
Description |
|---|---|
|
User |
Devices enrolled by AD
GPO are assigned to the currently logged-in admin by default. Specify a different user if required.
|
|
Customer |
The company to which the endpoints belong. By default, it is your company.
|
|
Device Group |
The device group to which enrolled devices should be added (optional). Profiles which apply to the group will apply to all devices you add. |
|
Package Options |
Operating system -
Select Window OS version - 64 bit, 32 bit
or hybrid. The hybrid package will detect the OS version and
install the correct client. Clients:
You can also configure the following for CCS: Additional Options:
|
|
Restart Control Options |
CCS only. Reboot endpoints to complete CCS installation. You have the following restart options:
Optional. Type a custom message in the 'Reboot Message' field.
Optional. Type a custom message in the 'Reboot Message' field. |
|
UI Options |
Configure which messages are shown to the user regarding the installation.
|
|
Proxy Settings |
Nominate a proxy server through which the client should connect to Xcitium Enterprise and other Comodo servers. If you do not set a proxy then the clients will connect directly as per network settings.
Note:
If you specify a proxy then you must configure the same proxy
settings in the profile on the device:
|
- If you do not wish to use a proxy server for CCS and CC then click 'Download Installer' after configuring user, company, group and client options.
- If you wish to use a proxy then additionally complete the 'Proxy settings' section and click 'Download MST File'
Please note .mst file can be added to the GPO only after it has been configured as explained in the steps given below.
Step 2 - Download the Xcitium Enterprise client packages
The next step is to download the Xcitium Enterprise communication client (mandatory) and security client (optional) for Windows devices.
- Read the EULA in full by clicking the 'End User License Agreement' link.
- Download Installer - Download the client setup file for Windows. After installation, the client connects to the Xcitium Enterprise server and begins importing devices.
- Windows - Creates a .msi file if you only select the communication client. Creates a .exe file if you select both communication and security clients.
- Download MST File - Proxy setups only. Download a .mst installer which includes proxy server information.
Step 3 - Create a shared network folder and configure permission level
Now that you have downloaded the .msi setup file, the next step is to create a shared folder in the network.
- Create a new folder in your desired location
- Name the folder appropriately. For example 'EM_agent'
- Select the folder, right-click and select 'Share' or from the menu toolbar
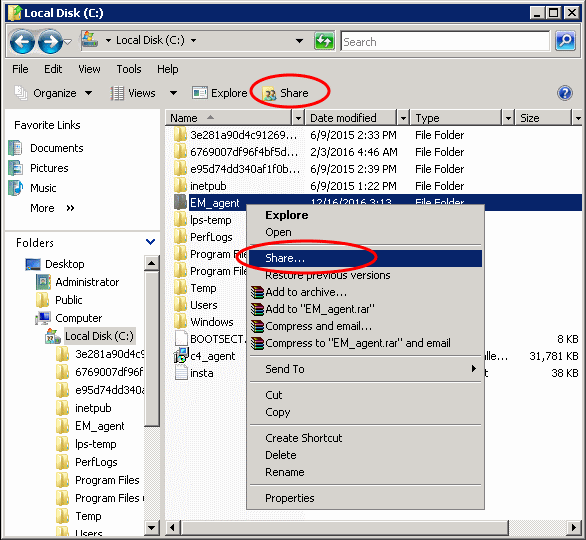
- Click 'Advanced Sharing...', then select the 'Share this folder' check box
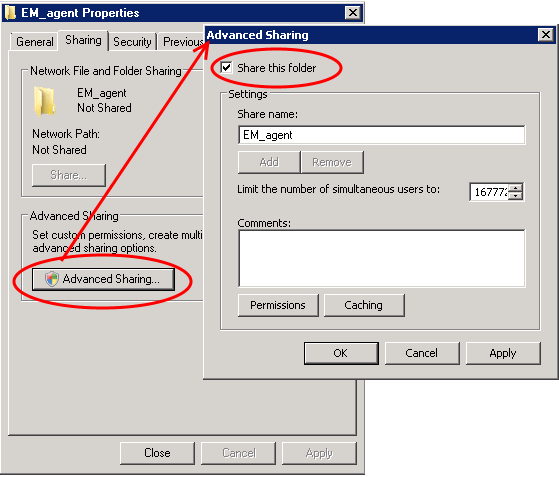
- Click 'Permissions'. By default, 'Everyone' will be selected. Since all endpoints need to have at least read access to this shared folder, make sure the permission is configured for 'Everyone'
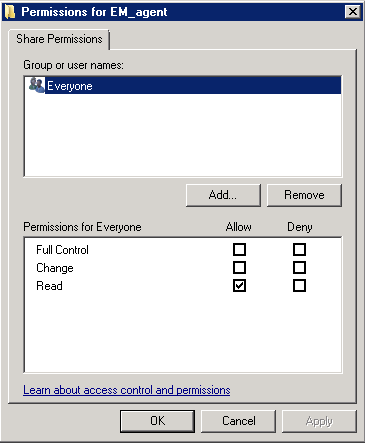
- Ensure the 'Permission Level' is set to 'Read' and click 'OK'.
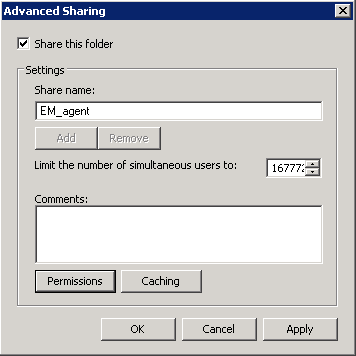
- Click 'Apply', then 'OK' in the 'Advanced Sharing' dialog.
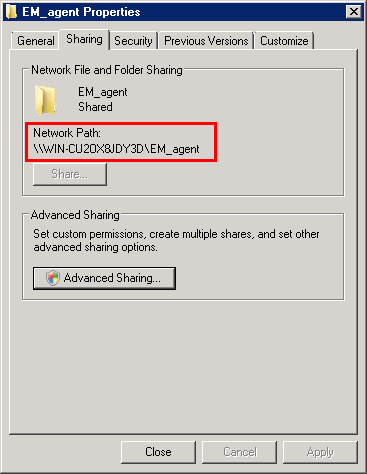
- Note down the location of this shared folder
and click the 'Close' button
Follow the similar steps to create a shared file location for .mst file, if required.
Step 4 - Create a group policy and assign the package
The next step is to create a group policy that will install the client package onto the endpoints.
- Click 'Start' > 'Administrative Tools' > 'Group Policy Management'
- Right-click on the domain name and select the 'Create a GPO in this domain and Link it here...' option
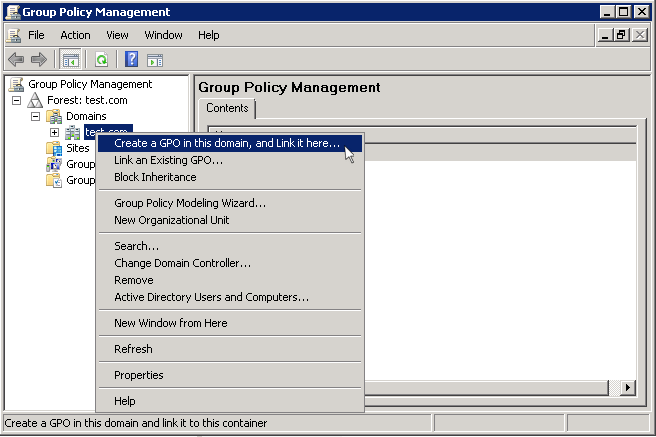
-
Enter a name for the group policy in the 'New GPO' dialog
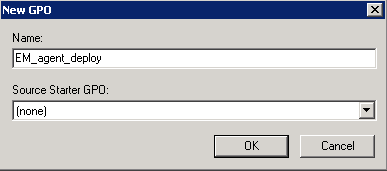
- Click 'OK'.
The newly added group policy will be listed.
- Right-click on the policy and click the 'Edit' option
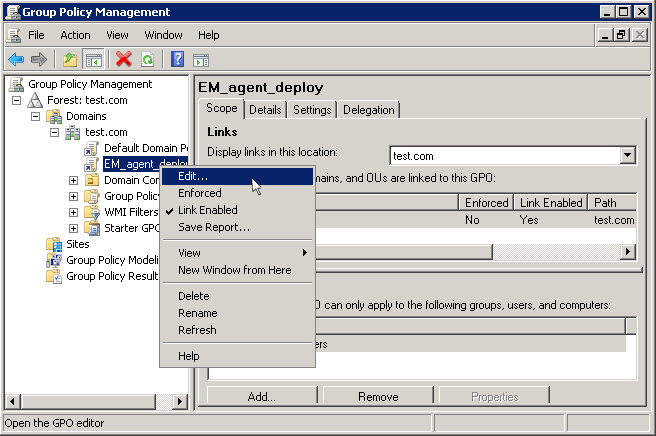
The 'Group Policy Management Editor' will be displayed.
- Expand 'Computer Configuration' > 'Policies' > 'Software Settings'
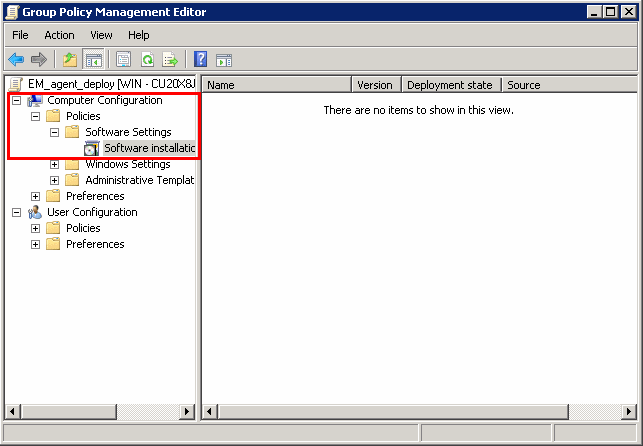
- Right-click on 'Software installation' and select 'New' > 'Package'
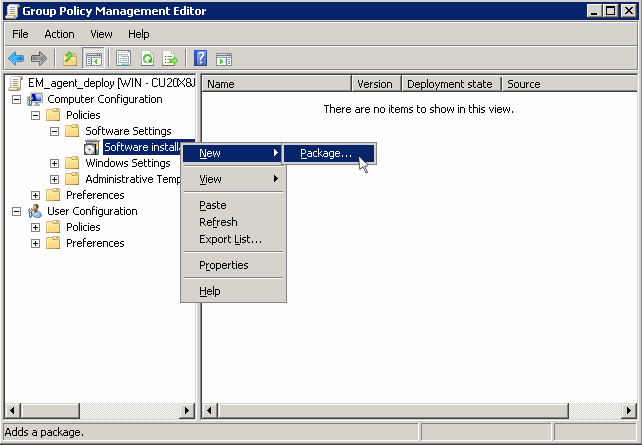
-
In the 'Open' dialog, enter the path of the shared folder that was noted before, select the file and click the 'Open' button
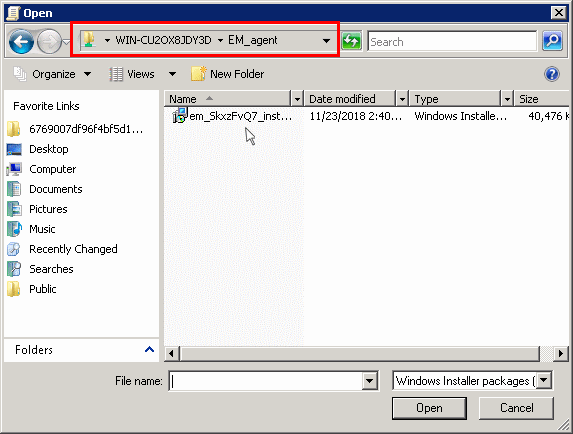
- Select the file and click 'Open'
- In the 'Deploy Software' dialog, select 'Assigned'
Note: If you want to add the MST file also to the GPO, then select 'Advanced' and move to 'Deploy Software' instruction in Step 6. If you want to add the .mst file later then see the instructions from Step 6.
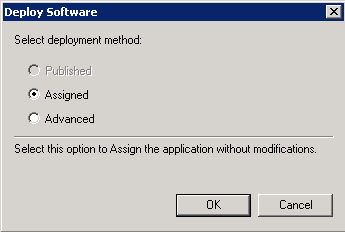
- Click 'OK'
Step 5 - Run a GPO update
In order to install the Xcitium Enterprise client package, you need to run a GPO update in the command prompt.
-
Open the command prompt, type gpupdate and press enter.
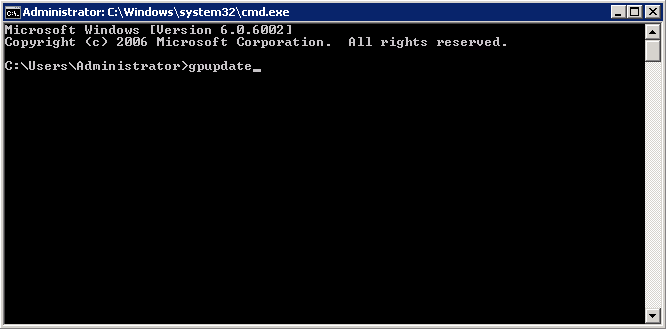
The group policy update will run and a confirmation message displayed:
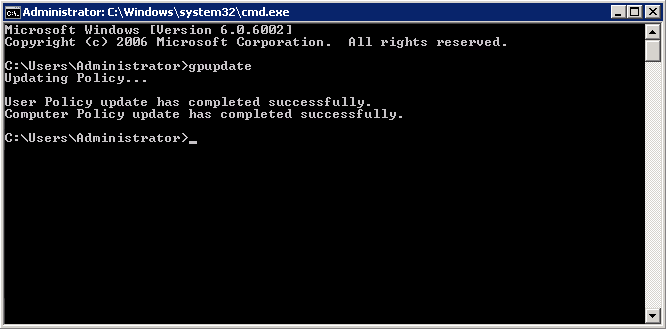
After the group policy has been successfully updated, the endpoints must be restarted for the Xcitium communication client to be installed.
That's it. You have now
successfully enrolled Windows endpoints via AD using the GPO method.
You can see the endpoints listed in the 'Devices List' screen.
|
Note: You may get an error message if you try to manually install the communication client on an endpoint where the GPO was deployed and then removed. Visit the Microsoft support site at https://support.microsoft.com/en-us/mats/program_install_and_uninstall and run the tool on the endpoint. |
The device
group policy that was selected in the enrollment form will be applied
to the enrolled devices automatically. If you have configured proxy
settings and downloaded the .mst file then go to Step 6 to add the
MST file to the newly created GPO.
Step 6 - Add MST file to the GPO
If you want to include the MST file to the GPO, then download the file after providing the details in the proxy settings fields in the form.
- After downloading the file, save it on the AD server and create a shared folder as explained in Step 3.
- If you are adding both MSI and MST files at one go, then select 'Advanced' at the end of Step 4.
- If you are adding the file later on, then open Group Policy Management, right click on the policy, then click 'Edit'
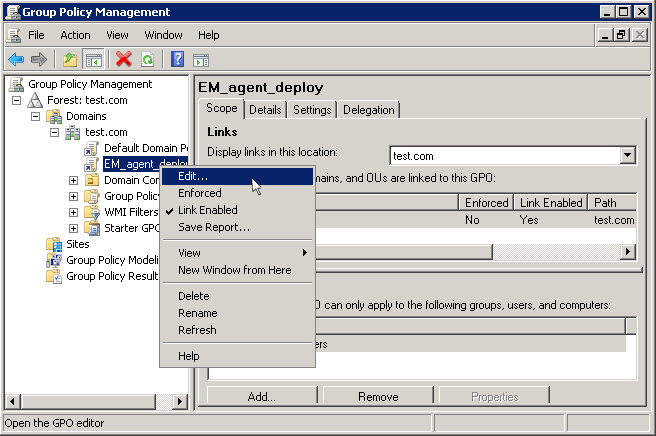
The 'Group Policy Management Editor' will open.
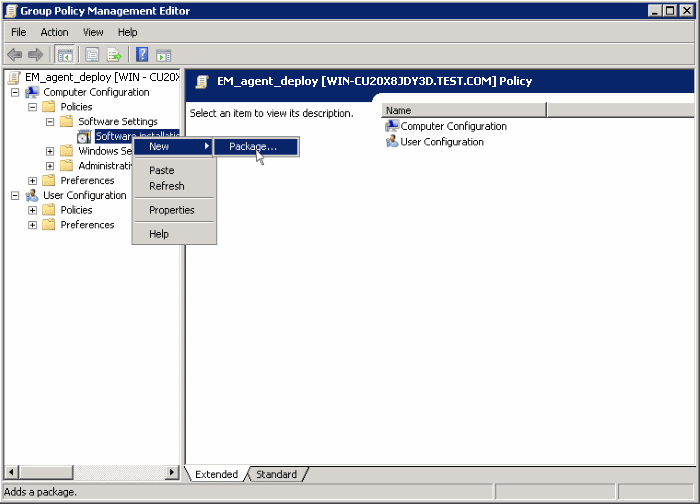
- Expand 'Computer Configuration' and right-click on 'Software Installation'
- Click 'New', then 'Package'
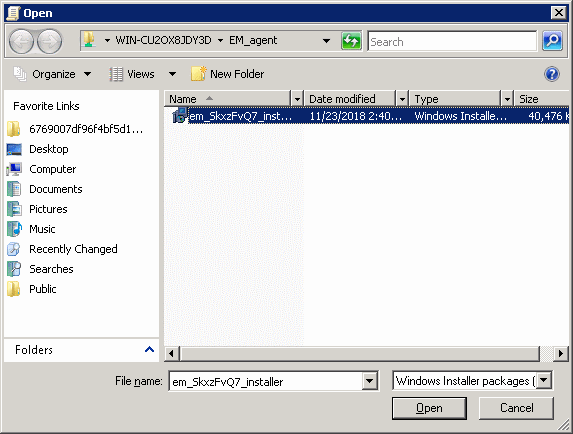
- Click 'Open'
The 'Deploy Software' dialog will open.
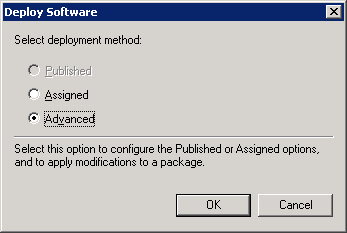
- Select 'Advanced' and click 'OK'. If you select any other option, then you won't be able to add the MST file.
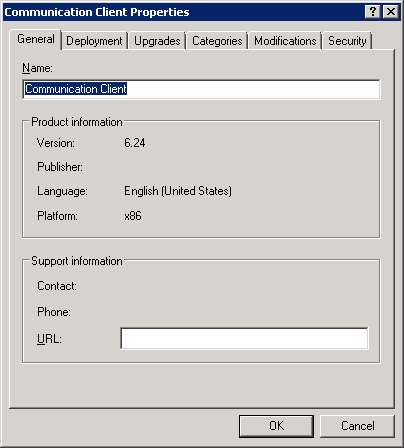
- Click 'Modifications' tab
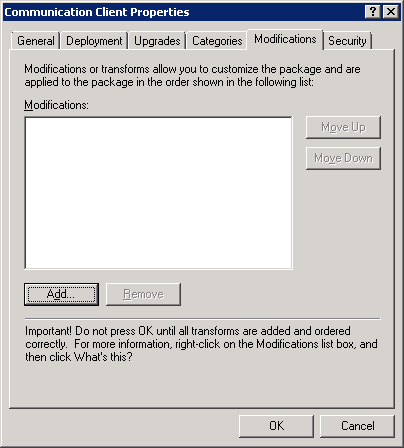
- Click 'Add' and enter the location of the shared MST file in the open dialog.
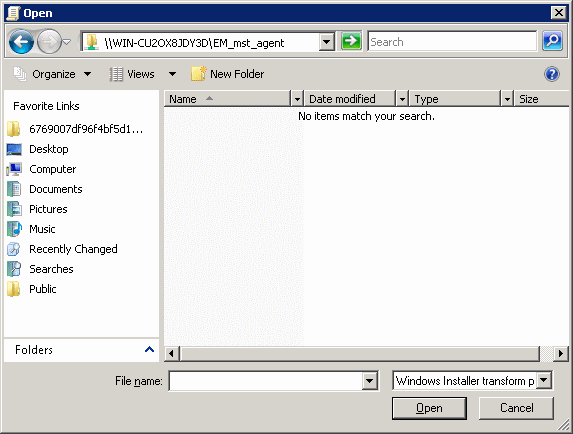
- Click 'Open'
The file name will be displayed in the dialog.
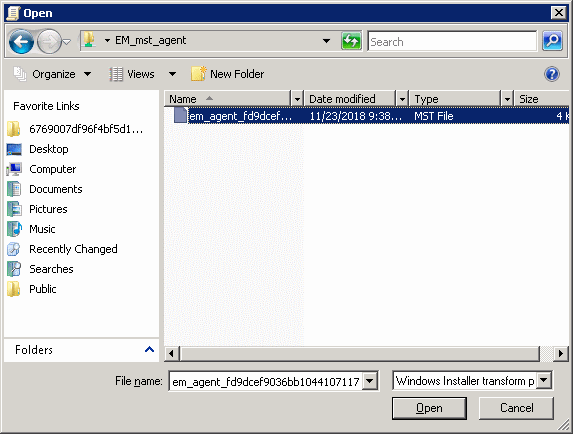
- Click 'Open' again.
The MST file will be added to GPO.
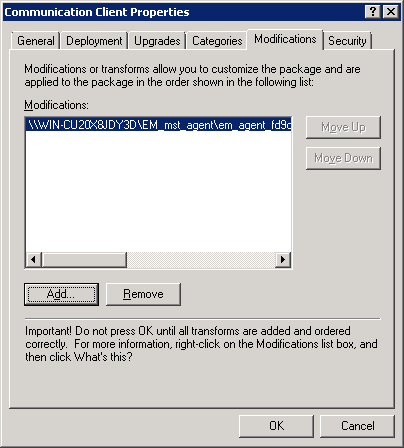
- Click 'OK' to complete the setup.
- Open the command prompt, type gpupdate and press enter to update the GPO.
That's it, you have successfully added MST file to the GPO.
After first successful connection, the device group profile(s) will be applied and the client proxy settings will take over. Make sure the profile(s) (via device, device group, user and/or user group profiles) applied to the enrolled devices contain the same proxy settings in the client proxy settings component.



