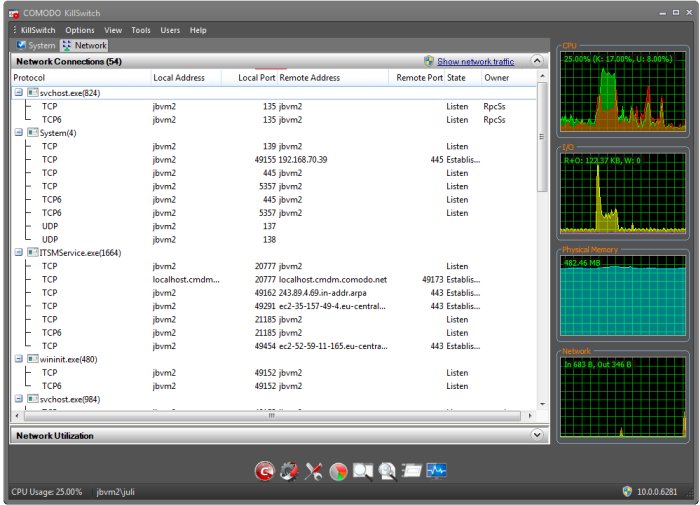View Active Internet Connections
Click
'Tasks' > 'Firewall Tasks' > 'View Connections'
- View connections shows which applications and services currently have an active internet connection.
- You can view the individual connections that each application is responsible for, the direction of the traffic, the source IP/port, and the destination IP/port.
- You can also see the total amount of traffic that has passed in and out of your system over each connection. The list is updated in real time whenever an application opens or drops a connection.
- 'View Connections' is extremely useful when testing firewall configurations or troubleshooting firewall policies and rules. You can also use it to terminate unwanted connections.
View active internet connections on your computer
- Click
'Tasks' > 'Firewall Tasks'
- Click
'View Connections'
|
Tip: You can also get to this screen by clicking the number below 'Inbound' or 'Outbound' in the home screen (advanced view). |

- Protocol – The application that is making the connection, the protocol it is using, and the direction of the traffic. Each application may have more than one connection at any time. Click + to expand the list of connections.
- Source (IP : Port) - The IP address and port number of the origin of the traffic. If the application is waiting for communication and the port is open, it is described as 'Listening'.
- Destination (IP : Port) - The IP address and port number of the target. This is blank if the 'Source' column is 'Listening'.
- Bytes In - The total bytes of incoming data since the session started.
- Bytes Out - The total bytes of outgoing data since the session started.
Context Sensitive Menu
- Right-click on an item to open the context sensitive menu:
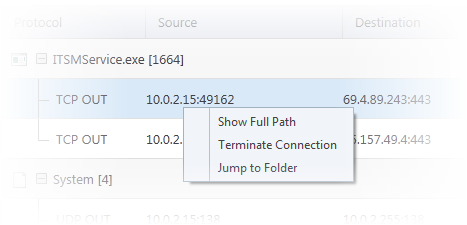
-
'Show Full Path' - view the location of the application
-
'Terminate Connection'- close the application's connection
- 'Jump to Folder' - open the folder containing the application executable
Identify and kill unsafe network connections
Comodo KillSwitch can show ALL running processes in granular detail – exposing even those that were invisible or very deeply hidden. You can simultaneously shut down every unsafe process with a single click and can even trace the process back to the parent malware.
- Click
the 'More' button in the 'View Connections' to directly access
Comodo KillSwitch
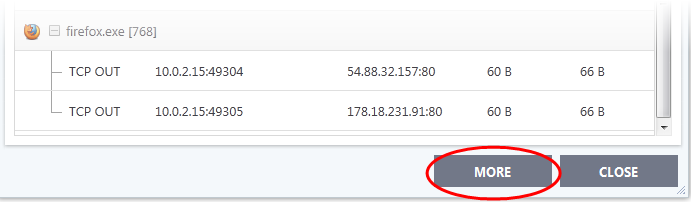
If Comodo KillSwitch is already installed in your computer, clicking 'More' will open the application. If not, XCS will download and install Comodo Killswitch. Once installed, clicking this button in future will open the Killswitch interface.

- Click 'View License Agreement' to read the license agreement
- Click 'Agree and Install' to download and install the application

- KillSwitch will open when installation finishes: