Block Internet Access while Allowing Local Area Network (LAN) Access
You can configure the firewall to block internet access while allowing connections to an internal network (intranet or LAN).
Example scenarios:
- In your network at home, you want your child's computer to connect to other computers at home but disable their internet access for safety reasons
- In a company network, you want employee computers to connect to your network but disable internet access for bandwidth reasons
Create the global rules
1. Click 'Settings' on the XCS home screen
2. Click 'Firewall' > 'Global Rules'
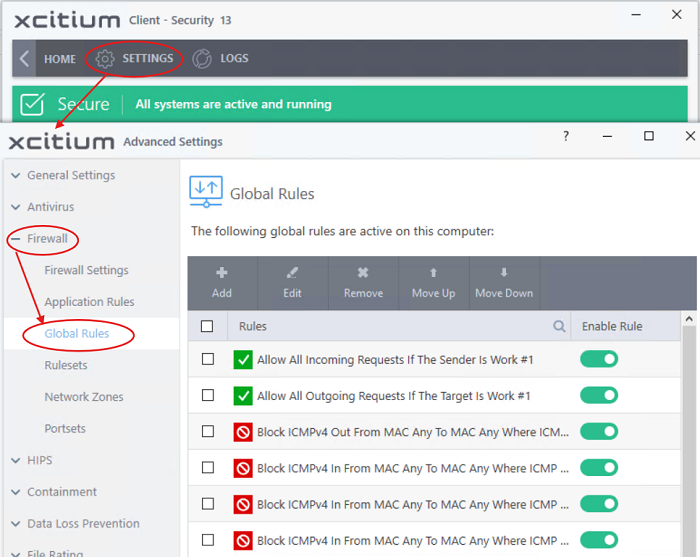
3. Choose 'Add' from the options at the top.

4. Choose the following options from the respective drop-downs:
- Action = 'Block';
- Protocol = 'IP';
- Direction = 'Out'.
6. Click the 'Source Address' tab, choose 'IPv4 Single Address' or 'IPv6 Single address' as per your network and enter the IP address of the computer in the IP text box.
7. Click the 'Destination Address' tab, choose 'Network Zone' from the 'Type' drop-down and choose your local area network from the 'Zone' drop-down.

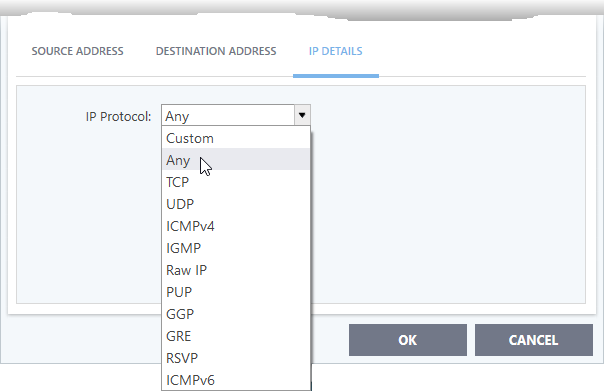
10. Select the rule and click the 'Move Up' until the rule is in first position:
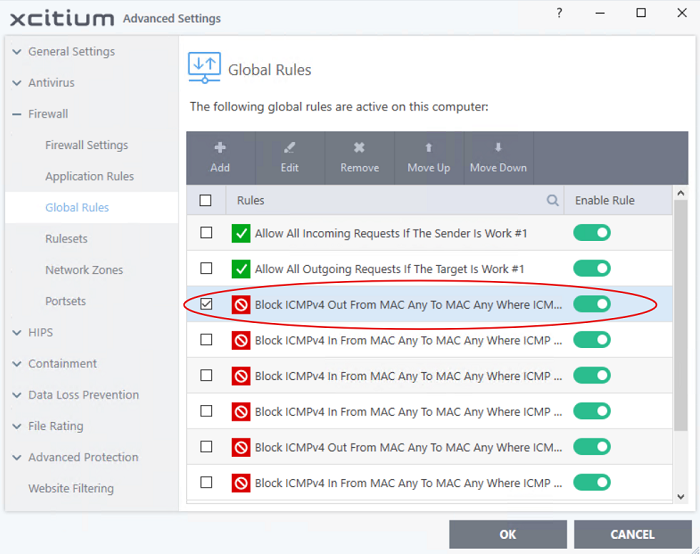
11. Click 'OK' for your configuration to take effect.
Your firewall is now configured to allow access to the internal network but to block internet access.


