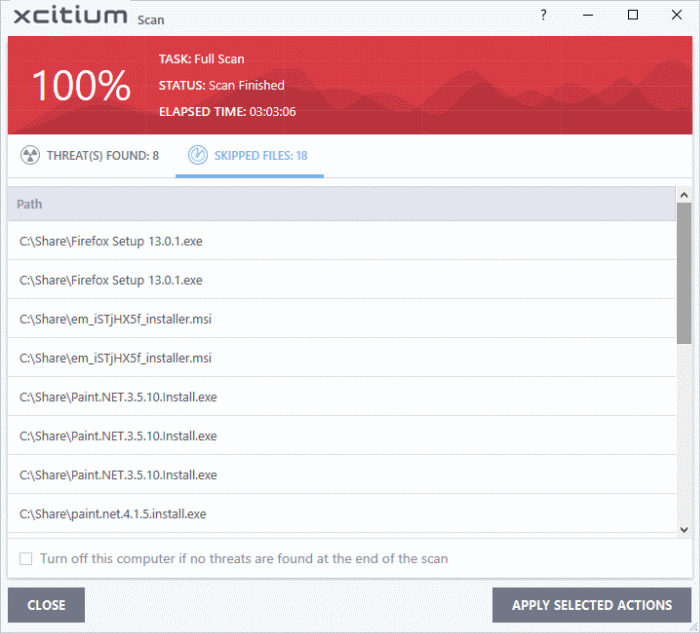Run a Full Computer Scan
- Click 'Tasks' > 'General Tasks' > 'Scan' > 'Full Scan'
- A full scan checks every file, folder and drive on your computer. USB and other external drives are also scanned.
Run a Full Computer Scan
- Note - You can change the settings of a quick scan in 'Settings' > 'Antivirus' > 'Scans. See Antivirus Configuration > Scan Profiles for help with this.
- Click
the 'Scan' tile on the XCS home screen
- Select
'Full Scan':
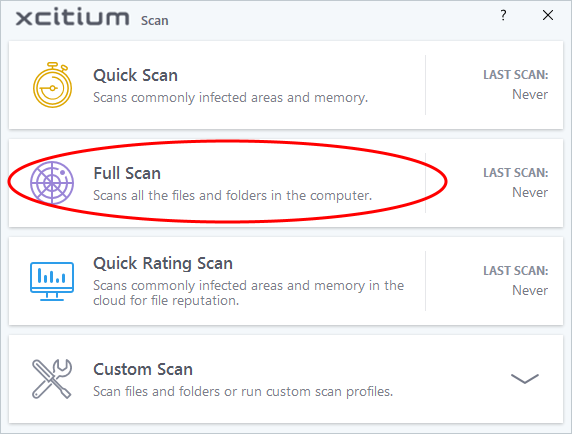
- The scanner will start and first check whether your virus database is up-to-date:
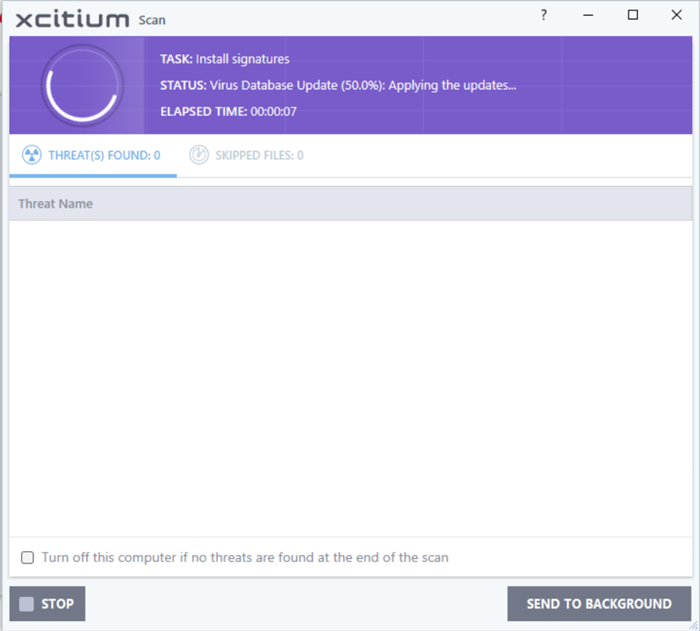
- The scans starts after any updates have been installed:
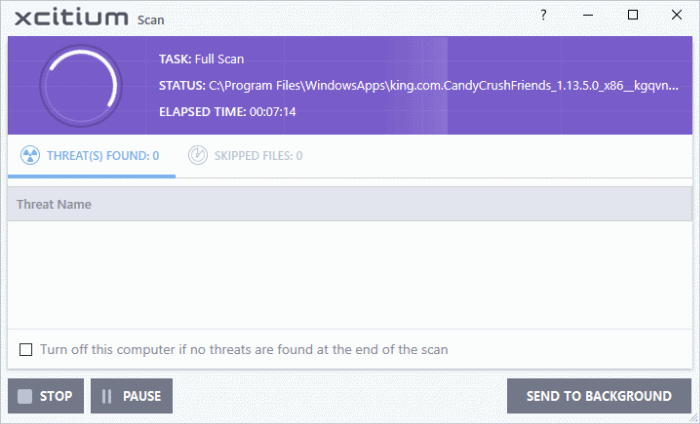
|
Note - XCS skips files which are larger than the max. size, and those that take longer to scan than the max time allowed. Click 'Settings' > 'Antivirus' > 'Scans' to view these thresholds. |
- You can pause, resume or stop the scan by clicking the appropriate button
- Send to Background – Runs the scan as a background process which consumes fewer resources. You can still keep track of the scan in the task manager - 'Tasks' > 'Advanced Tasks' > 'Open Task Manager'
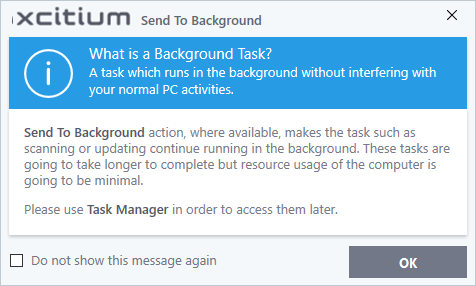
- You can keep still track of scan progress in 'Tasks' > 'Advanced Tasks' > 'Open Task Manager'
- Scan
results are shown when the scan finishes:
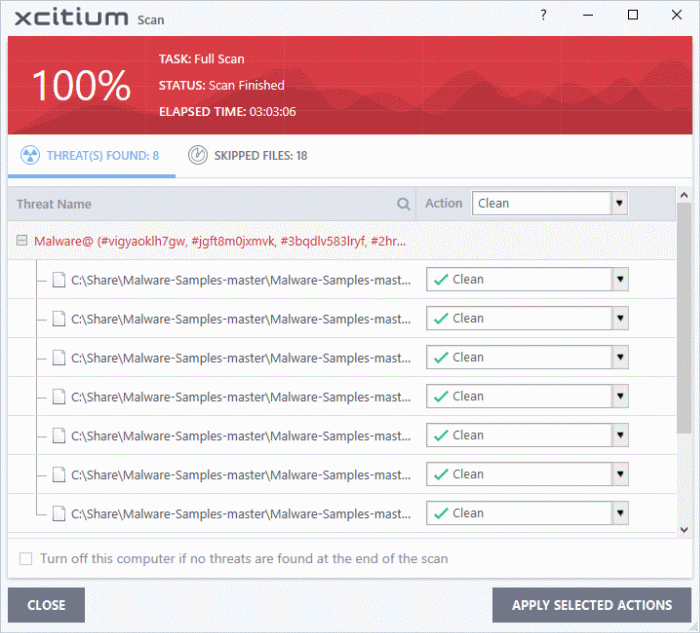
The results window contains two tabs:
- Threats Found: The number of files scanned and the number of viruses found.
- Use the drop-down to choose whether to clean, quarantine or ignore the threat.
- See 'Process infected files' if you need help with these options.
|
Note: You will only see the drop-down menus if 'Automatically clean threats' is disabled for full scans in 'Settings' > 'Antivirus' > 'Scans'. See Scan Profiles for help with this. |
- Skipped Files: Files that were not checked for viruses. The scanner skipped these files as they took longer than the scan time limit (default = 9 mins).