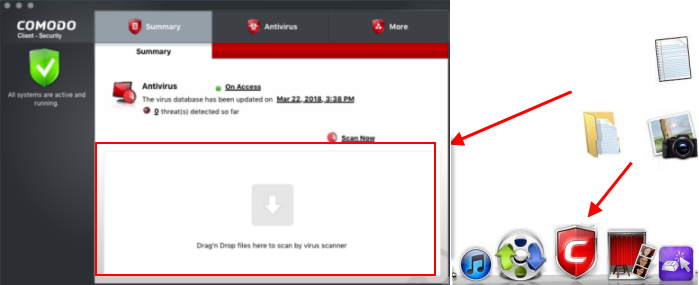Scan your Computer for Viruses
You can run a full scan, quick scan, or create a custom scan profile according to your preferences.
Run an on-demand virus scan
- Open Xcitium Client Security
- Click the 'Antivirus' tab
- Click
the 'Run a Scan' box
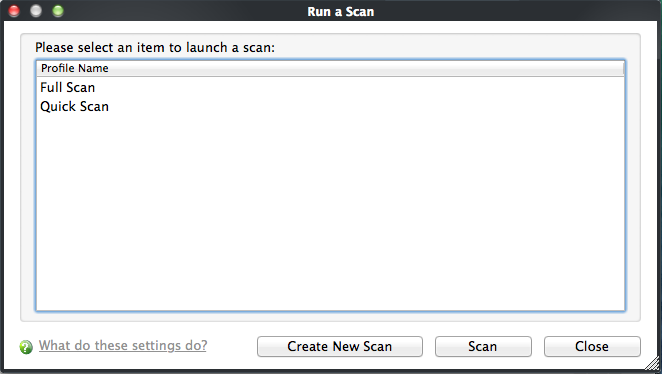
Choose one of the following options:
- Full Scan - Scans every drive, folder and file on your system, including external connected devices.
- Quick scan - Scans important operating system files, system memory, auto-run entries, registry keys and hidden services.
- Create New Scan. Create your own custom scan of specific files, folders or drives. See custom scan to find out more.
-
Click 'Scan' after making your selection (or just double-click the profile name).
XCS will
check for and download any available updates before starting the
scan. The scan will commence after updates have been installed:
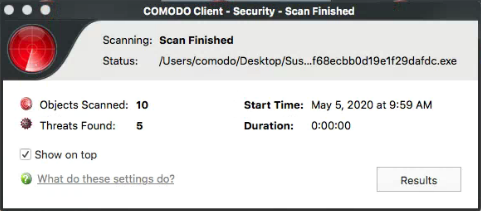
The results will be shown at the end of the scan. The results show any threats found along with their location and severity level.
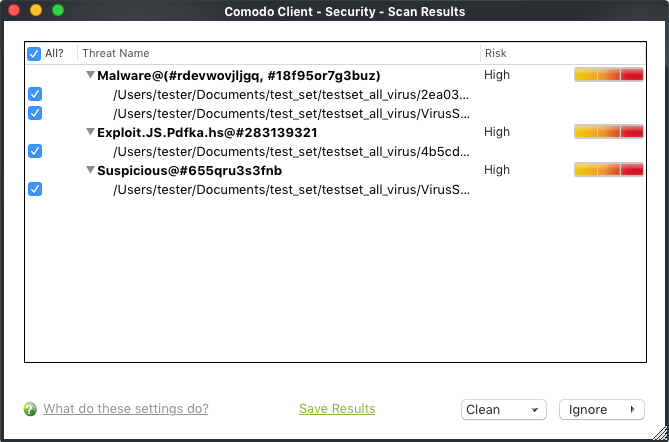
Use the check-boxes on the left to select specific files, or select 'All?' to choose every file. Then pick one of the following options:
- Clean - XCS will deal with the threats. They will either be deleted, disinfected, or moved to Quarantine, depending on the type of threat found.
- Ignore - Take no action on the threat. You can also create a permanent exclusion for the file.
See Quarantined Items for more details on quarantined applications.
See Ignore an application/file for more details on the 'Ignore' options.
Create a Scan profile
- Click 'Create New Scan' in the 'Run a Scan' interface.
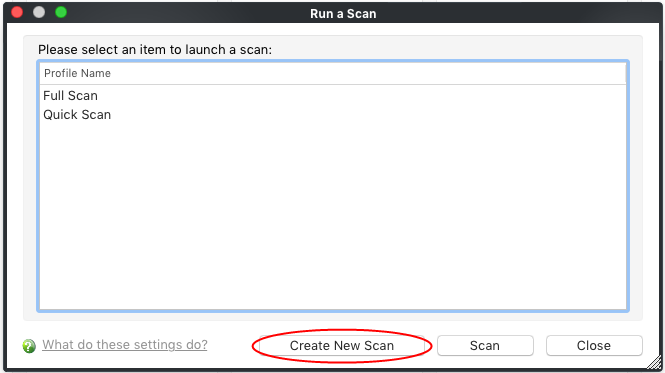
- Type a name for the scan profile.
- Click 'Add' to select the items you
want to include in the scan.
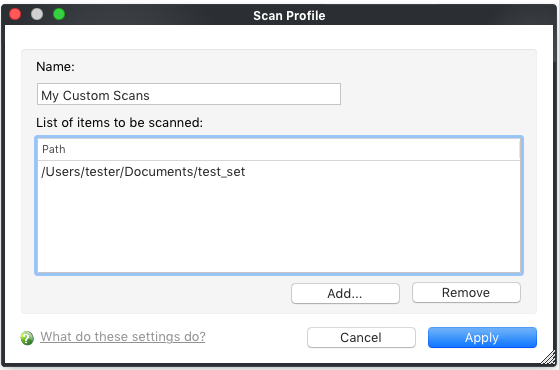
- Repeat the process to add more items.
- Click 'Apply' to save your profile.
- You can now select this profile after clicking 'Run a scan' or 'Scan Now'.
Instantly Scan Objects
- Drag files/folders into the scan box on the summary screen
OR
- Drag
them onto the Xcitium dock icon