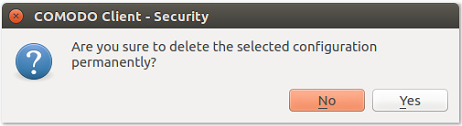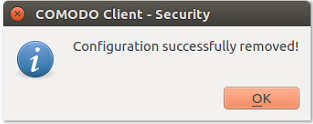Import / Export and Manage Personal Configurations
Click 'More' > 'Manage My Configurations'
- The configurations interface lets you export your current XCS settings as a profile
- You can also import and implement a saved profile. This is useful if you wish to roll out a standard configuration to multiple endpoints
- All settings in the XCS application will be configured as per the imported configuration
- Note: Managed endpoints – The default XCS profile is configured and deployed by your Xcitium Enterprise admin
Open the configurations interface
- Open Xcitium Client Security
- Click 'More > 'Manage My Configurations'
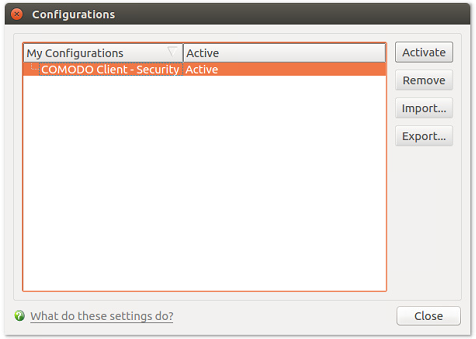
- By default, the interface contains one preset configuration - 'Xcitium Client - Security'.
- The current configuration is labeled as 'Active' in this interface.
- The 'Active' configuration is a record of your current configuration. It contains all your settings, changes and preferences.
Click the area on which you would like more information:
Export current configuration to a file
- Open Xcitium Client Security
- Click 'More' > 'Manage My Configurations'
- Select
the currently active configuration and click 'Export'
- Type
a file name for the configuration (e.g., 'Custom XCS for Linux Profile') and save to the location of your choice.
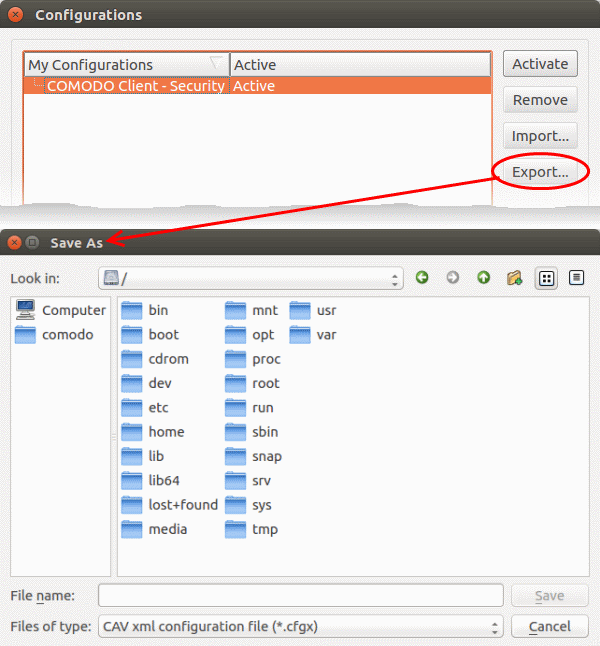
- Type a file name for the profile (e.g. 'Custom XCS Profile') and save to the location of your choice.
A confirmation dialog will appear if the export is successful:
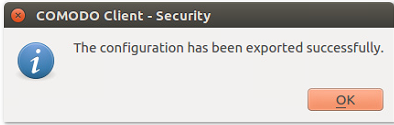
Import a saved configuration from a file
- XCS allows you to import profiles in .cfgx format.
- Any profile you import will not become active until you click the 'Activate' button
Import a configuration file
- Open Xcitium Client Security
- Click 'More' > 'Manage My Configurations'
- Click
'Import' in the 'Configurations' interface
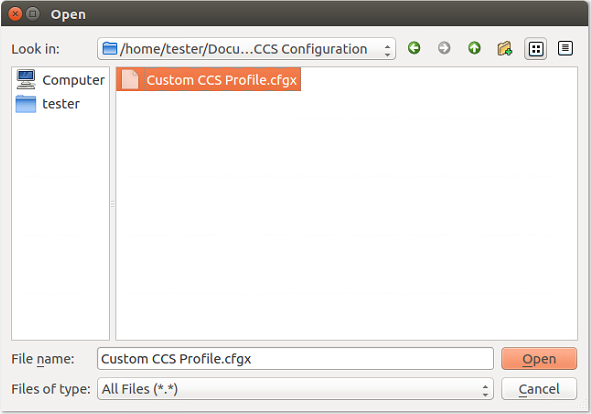
- Navigate to the location of the saved configuration file, select it, and click 'Open'.
- Create a name for the profile you want to import and click 'OK'.
- This doesn't change the filename. It is just a label for the profile in the XCS interface.
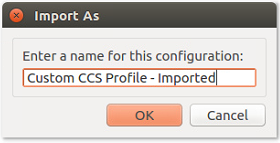
- You will see the following confirmation after import:
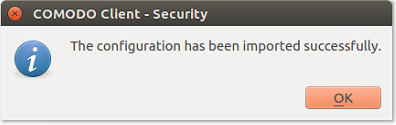
- The
profile is now available for activation if required:
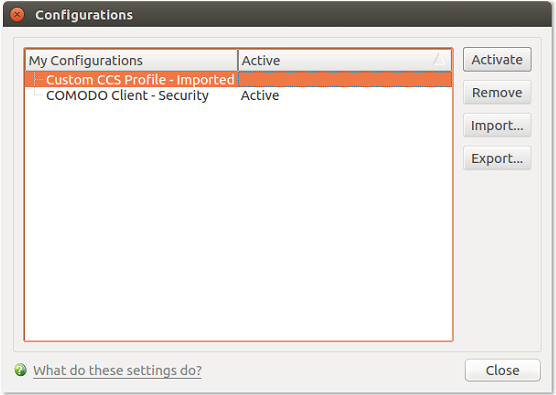
Select and implement a different configuration profile
The configurations interface lets you quickly switch between different security profiles.
- Open Xcitium Client Security
- Click 'More' > 'Manage My Configurations'
- Select the configuration profile you want to use
- Click the 'Activate' button.
You will see the following confirmation dialog:
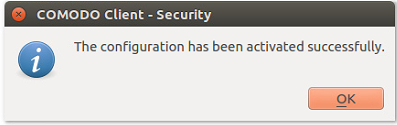
The profile is marked as 'Active' in the profile list:
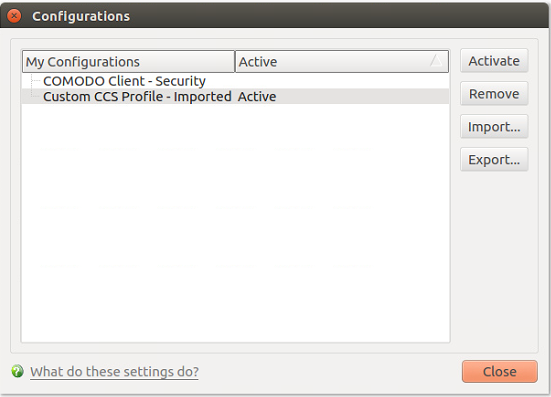
Delete an inactive configuration profile
- You can remove inactive profiles that you no longer require
- You cannot delete the active profile.
Remove an unwanted profile
- Open Xcitium Client Security
- Click 'More' > 'Manage My Configurations'
- Select the profile and click the 'Remove' button
- Click
'Yes' at the confirmation dialog: