Scan and Clean Your Computer
- The 'Run a Scan' area lets you launch an on-demand scan on an item of your choice.
- You can scan your entire computer or specific files/ folders/ drives.
- You can also scan a wide range of removable storage devices, including external hard-drives, USB sticks, digital cameras and more.
Run an on-demand virus scan
- Open Xcitium Client Security
- Click the 'Antivirus' > 'Run a Scan'
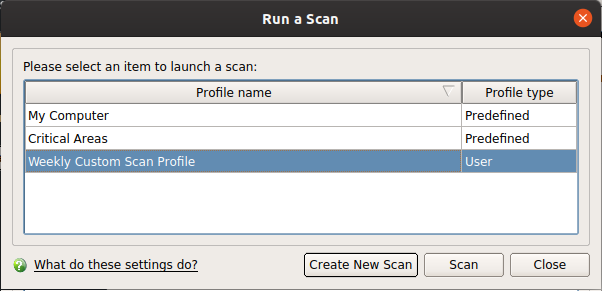
Choose one of the following options:
- Profile Name - A scan profile defines the folders, drives or areas that should be scanned.
XCS ships with two pre-defined scan profiles - 'My Computer' and 'Critical Areas'. These cannot be edited or removed:
- My Computer - Scans every drive, folder and file on your system, including external connected devices
- Profile Type - Shows whether the profile is predefined (created by Xcitium) or user-defined.
- Create New Scan – Create your own custom scan of specific files, folders or drives.
Click 'Scan' after making your selection.
You need to create a scan profile in order to run a custom scan. Once created, you can re-run the scan in future.
- Open Xcitium Client Security
- Click the 'Antivirus' tab
- Click the 'Run a Scan' box
- Click 'Create New Scan'
- Type a name for your new profile. For example, 'My External Drives'
- Click 'Add' to choose files, folders or drives you want to include in the profile
- Click 'Apply'. Your new profile will be listed in the 'Run a Scan' dialog
- Note – You can also create custom profiles in the scan profiles are (click the 'Antivirus' tab > 'Scan Profiles')
- Select your new profile in the list and click 'Scan'
- Next, see:
|
Tip: If you just want to scan a file or folder, you can just drag it into the scan box in the 'Summary' area. |
Scan Progress and Results
Before running the scan, Xcitium Client Security will first check for AV database updates. If updates are available they will be downloaded and installed.
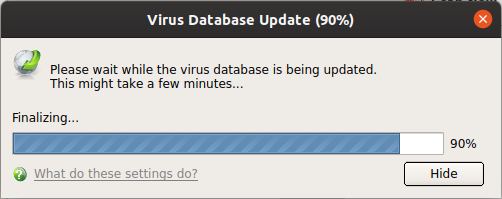
The scan, based on the profile you selected, will begin immediately.
The progress dialog shows the profile name, the location that is currently being scanned, the start time and duration of the scan, the total number of objects scanned so far, and the number of threats found:
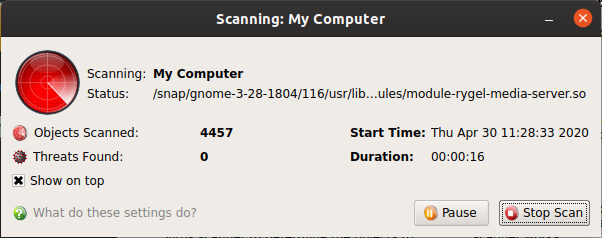
- Click 'Pause' to suspend the scan
- Click 'Resume' to recommence the scan
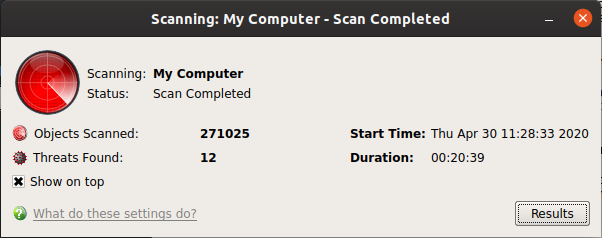
- The results window lists all threats discovered by the scan and provides controls which let you deal with the them:
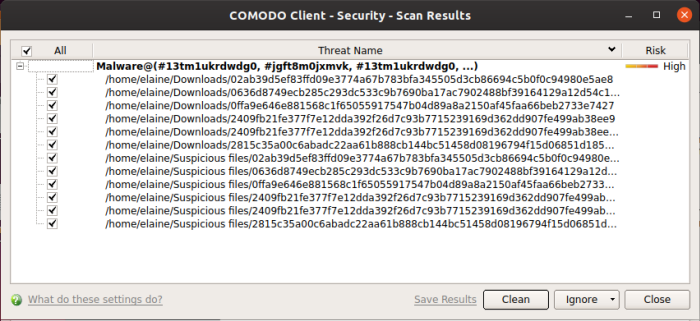
- Click the 'Threat Name' column header to sort results in alphabetical order
- Click the 'Risk' column header to sort results by risk level
- Select 'All' if you want to apply 'Clean' or 'Ignore' actions to every threat.
- Save Results - Click the link to store the scan results as a text file.
- Clean - If a disinfection routine exists, XCS will remove the infection and retain the original file. If no disinfection routine exists, XCS will move the file to Quarantine.
Ignore - Two options:
Once - The file is removed from the threat results. The file isn't, however, added to the list of exclusions. The file will be detected as a threat again by the next scan.
Add to Exclusions - The file is moved to the Exclusions list. XCS will skip this file in future scans and not consider it to be a threat.
'Scan Profiles' let you set up custom scans on specific areas on your system. Scan profiles can be run on-demand at any time.
- Open Xcitium Client Security
- Click the 'Antivirus' tab > Click 'Run a Scan'
- Click 'Create New Scan'
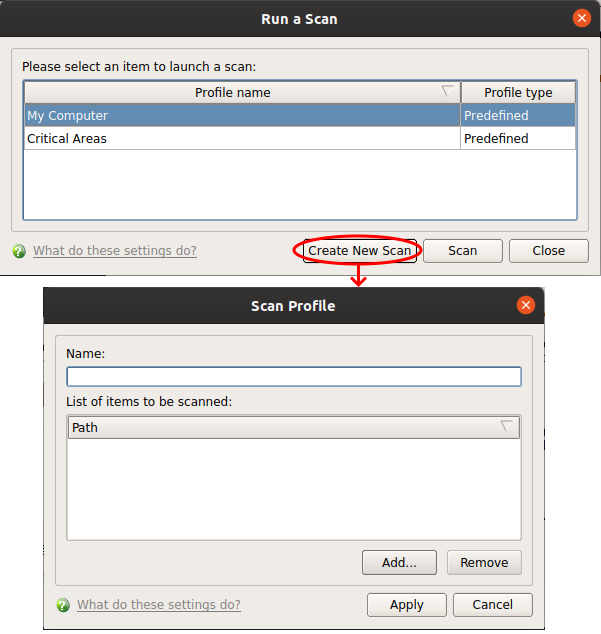
- Name – Enter a label for the scan profile
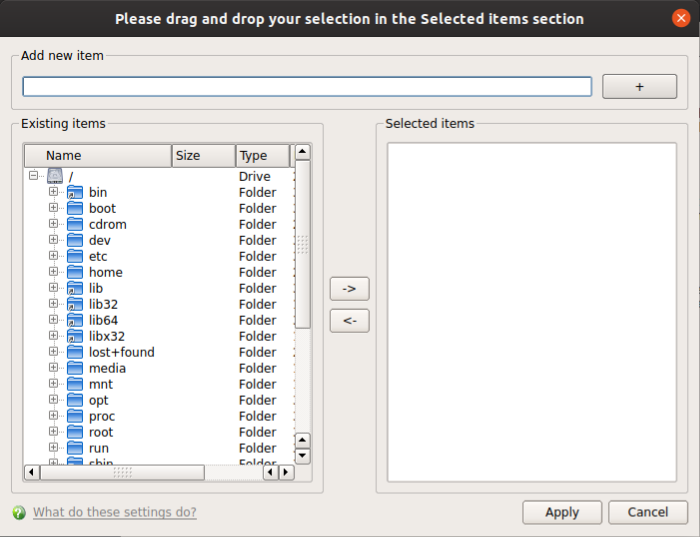
You can add items in two ways:
- Manually enter the path in the 'Add new item' field and click the '+' button
- Drag and drop the files, folders and/or drives you require from the left pane to the right pane
- Repeat the process to select multiple items
- Click 'Apply'
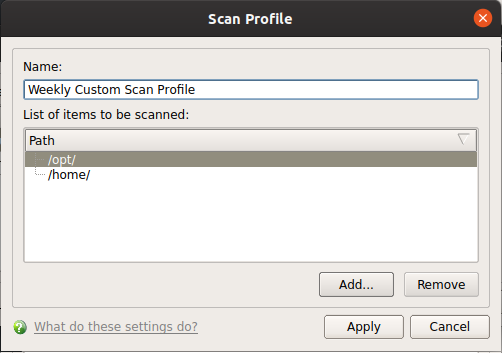
- Click 'Apply' in the scan profile dialog
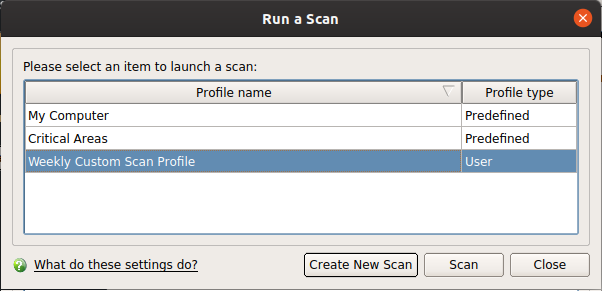
You can also
create profiles in the scan profiles area (open XCS > 'Antivirus'
tab > 'Scan Profiles').


