Configure WAF Policies
- A firewall policy is a collection of firewall rules designed to filter traffic for a website. Firewall policies protect the site from a vast range of internet threats, including SQL injections, bot traffic and more.
- SOCaaP Web Protection ships with built-in rules for the web application firewall (WAF) which provide the highest levels of protection for your website.
- There are several types of WAF policy, each with a set of constituent rules. You can enable or disable rules as required.
- You can create custom rulesif required. See Manage Custom Firewall Rules if you want to learn about this.
Configure WAF settings
- Open the SOCaaP Web Protection dashboard
- Select the target website from the menu at top-left
- Click the 'Firewall' tab
- Click 'Settings' to open the 'WAF Settings' page
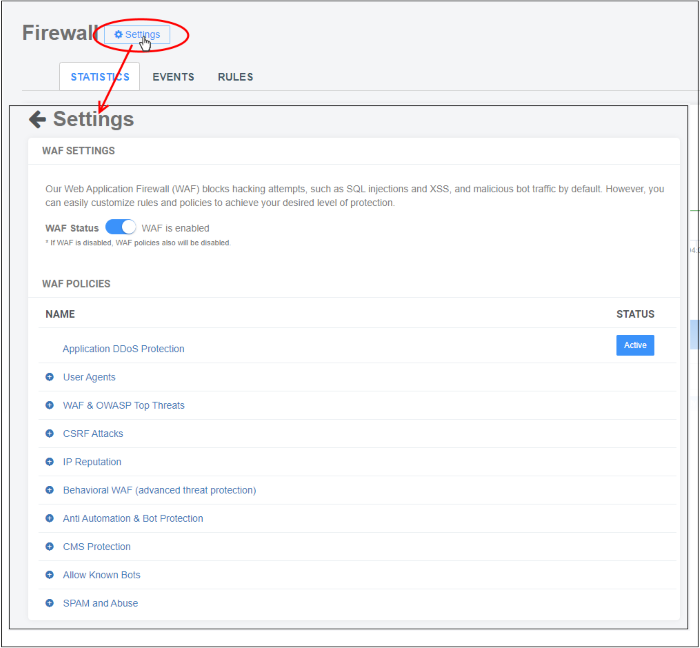
- Use the switch beside 'WAF Status' to enable or disable the firewall:
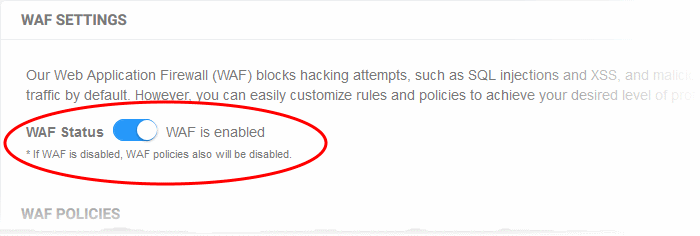
|
Note - If you disable WAF protection then all firewall policies and rules are deactivated, including custom rules. See Manage Custom Firewall Rules for more on rules. |
WAF
- This area shows all firewall policies that have been saved on your account
-
Click the '+' symbol to view the constituent rules in a policy. You can enable / disable rules as required
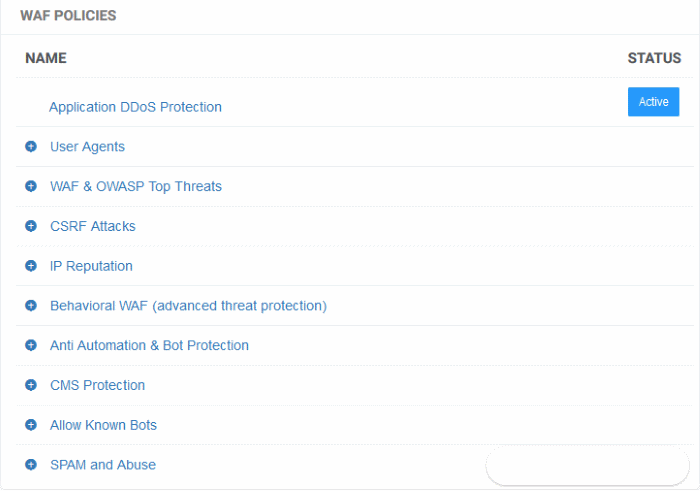
- Status - Indicates whether the firewall is enabled or not. 'Passive' indicates the firewall is disabled.
- Click the ‘+’ symbol to view a policy’s constituent rules:
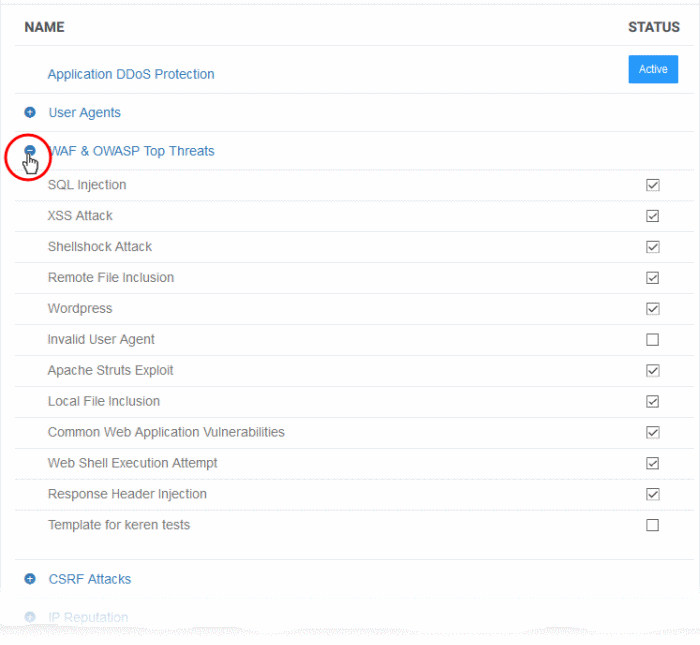
- Use the check-boxes to enable or disable a particular rule
- Changes are auto-saved and deployed to the site in approximately a minute.


