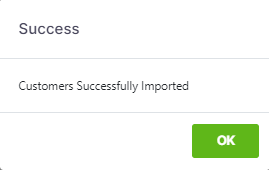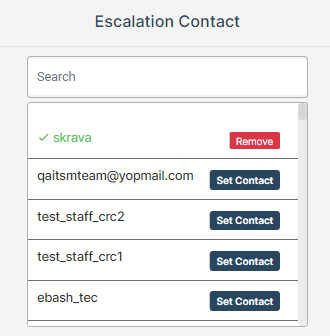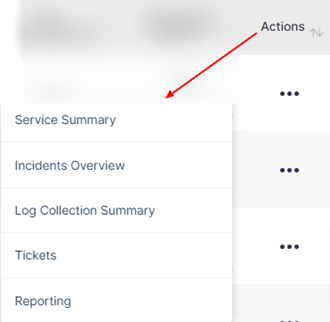Customer Health
Customer Health dashboard includes the total Customers, Alerts/Escalations, Endpoints Security, Cloud Security, Network Security, Web Security, Onboarding Status and Action.
- Use the arrow in the column left to filter according to the customer needs.
- You can filter the statistics for a specific customer by clicking the customer name from the displayed list or use the search bar to search the specified customer.
-
When you clicked on the selected customer name, details about the customer should be shown under Customer Health Card
-
The Customer Health Card displays the snapshot of Threats, Securities, Reports and Customer Health that were detected from selected customer networks from a defined period.
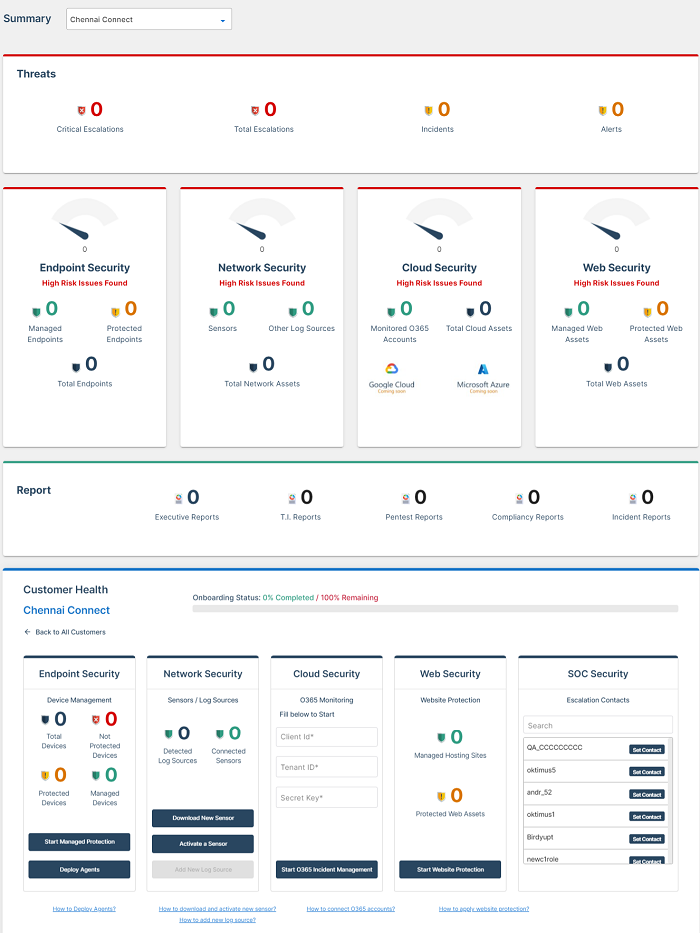
| Customer Health | |
| Column Header | Description |
| Customer | Indicates the customer on whose network the customer health was detected |
| Alerts / Escalations | Shows the counts of alerts / Escalations that received |
| Endpoint Security | Endpoint Manager discovers and enroll all assets of your customers instantly. The Endpoint Security contains 'Not Protected’, ‘Protected' and 'Managed' tile.
|
| Cloud Security |
SOCaaP integrates with Cloud, provides one click integration to Office 365, Azure, Google Cloud so you can see threats beyond your endpoint and network.
or if it is not connected
|
| Web Security |
Web security provide protection for websites, web applications and web servers against the increasing website hacking threats. The tile shows the risk status of your Web Security.
|
| Network Security |
SOCaaP provides you with network security monitoring to detect threats on your customer’s network. This tile shows the risk status of your network security. The network security shows the logs log from your customer network
|
| On Boarding Status |
This indicates the total percentage of On-Boarding status. If the Onboard completes when it comes to 100 % ,to check the On-Boarding status select any specific customer. You can view the On-Boarding status of a particular customer. |
| SOC Security |
SOC Security provides the the escalation contact helps to resolve issues of the customer that failed to address.
|
| Actions | Displays the overall action provided by the SOCaaP Sensor.
|
To add a new customer
- Click the 'New Customer' button at the bottom of the 'Customer Health' pane on the left
- The 'New Customer' screen will be displayed
- Enter the name of customer in the 'Name' field.
- Enter the Email address in the ‘Contact Email’
- Enter the address of the company or customer in the 'Address' field.
- Add ‘Postal Code’
- Enter Description if you need to add, it is not mandatory
- Click 'Add Web Asssests' if you want to add your website. You can add multiple websites by clicking the 'Add Web Asset' link one by one.
- Click ‘Save’
- The customer will be added. You can view the added customer in the ‘Customer Health’ Section or use the ‘Search Customers’ Option at the top to search the newly added customers.
- Repeat the process to add more customers
OR - Click the ‘Import from ConnectWise’ tab to import the customers.
Import from ConnectWise
The SOCaaP Sensor is Integrated with PSA tools, enables zero-time onboarding for the customers.
- In the "Import Customers from ConnectWise" step, where you should be able to list all the customers fetched from Connect Wise.We can able to choose customers to add to SOCaaP when customers are imported from ConnectWise.
- Enter the ‘Connect Wise Site’ URL of yours
- Enter ‘ConnectWise Client ID’
- Add your ‘ConnectWise Company name
- Enter the ‘Public and Private Key’. These are the API keys that are generated by ConnectWise Manage for an integration account.
- Click 'Next'
- You can view the ConnectWise customers list.Select customers that you would like to start protection.
- Use the checkbox to select all or specific customer to add SOCaaP
- Each row contains the Customer name, Contact mail, Identifier, Status, etc.
- Use the search box to search the particular customer via contact email or customer name
- Click 'Import'