Restoring Incorrectly Quarantined Item(s)
If you have incorrectly quarantined item(s) or you feel an item has been incorrectly quarantined by the application (a false positive) then you can restore it/them using the following procedure.
To submit Quarantined items
-
Click the 'Tasks' arrow on the home screen to open the main Tasks menu
-
In 'General Tasks', click 'View Quarantine'.
The 'Quarantine' interface will open. The interface displays a list of items moved to Quarantine manually, from the results of real-time scanning, on-demand scanning and scheduled scans.
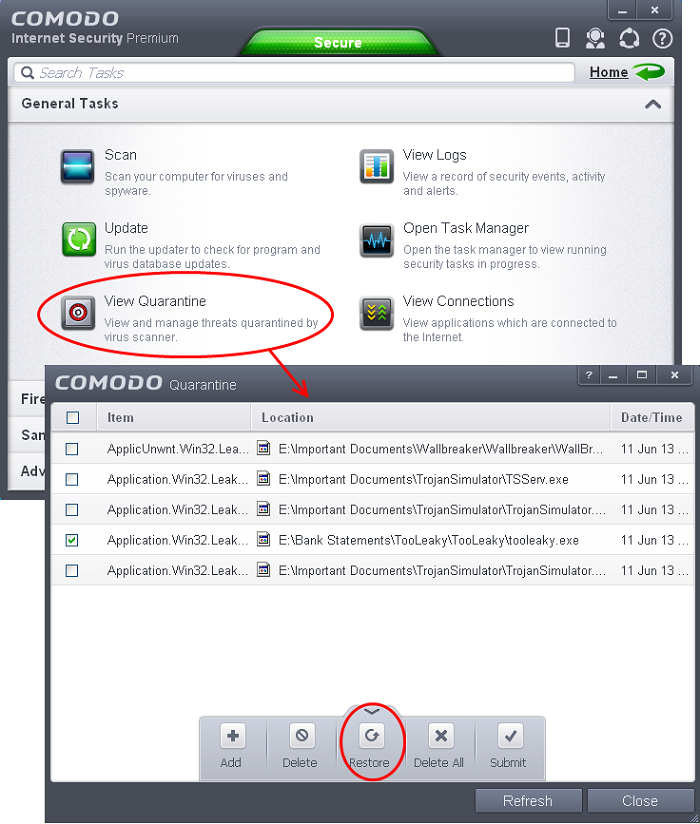
-
Choose the items to be restored by selecting the checkboxes beside them.
-
Click the handle from the bottom and choose 'Restore'.
An option to add the selected items to AV excluded files will open.
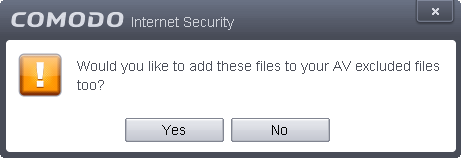
If you select 'Yes', these items will not be included for AV scans. If you select' No', these items will be included for AV scans and quarantined during the next scanning.
-
Click 'Close' button to exit.
Click here for more details on the Quarantined Items.



