Blocking any Downloads of a Specific File Type
Comodo Internet Security can be configured to block downloads of specific types of file.
Example scenarios:
-
Some malicious websites try to push downloads of malware in .exe file format. .exe files are programs which can execute commands on your computer. If the .exe is malicious in intent then these commands could include the installation of key logging programs, initiation of buffer overflow attacks or code to turn your PC into a zombie. For this reason, you may wish to block all downloads of files with a .exe file extension.
-
You want to avoid downloading media files like audio files (e.g. files with extensions .wma, .mp3, .wav, .midi), video files (e.g. files with extensions .wmv, .avi, .mpeg, .swf ) or image files (e.g. files with extensions .bmp. .jpg, .png) for your disk space restrictions.
To selectively block downloading of specific file type, you need to configure Defense+ component of CIS to block the specific file type from the default download folder of your browser.
-
Open 'Tasks' interface by clicking the green curved arrow at top right of the 'Home' screen.
-
Open 'Advanced Tasks' by clicking ' Advanced Tasks' from the Tasks interface and click 'Open Advanced Settings'.
-
3. Click 'Security Settings' > 'Defense+ ' > 'HIPS' > 'Protected Objects' from the left hand side pane.
-
Click 'Blocked Files' tab.
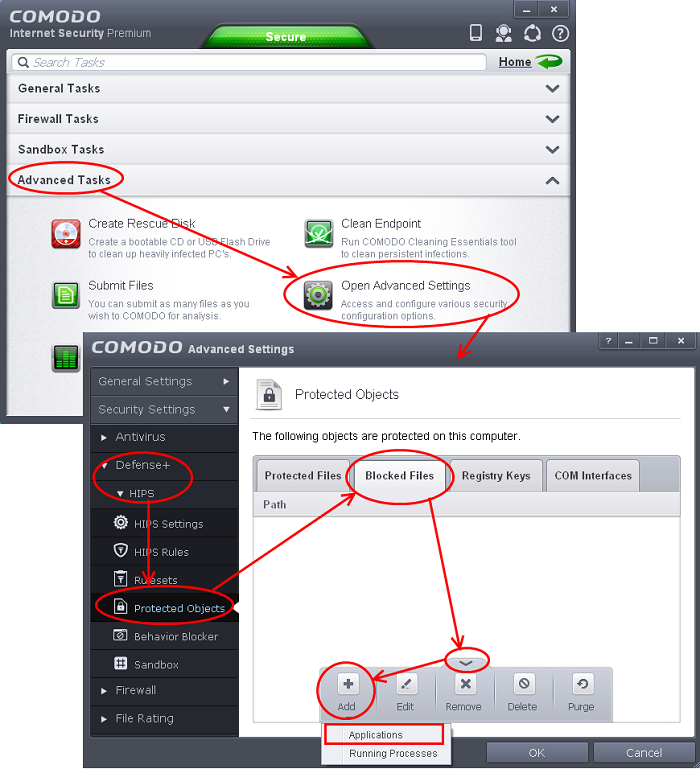
-
Click the handle from the bottom and choose 'Add' > 'Applications'.
-
Browse to the default download folder for that particular file type of your Internet Browser from the Open dialog.
-
For example, the default download locations for some file types in Internet Explorer are given below:
-
Executable files - C:\Documents and Settings\user name\Local Settings\Temporary Internet Files\
-
Document files - C:\Documents and Settings\user name\My Documents\
-
Image files - C:\Documents and Settings\user name\My Documents\My Pictures\
-
Music files - C:\Documents and Settings\user name\My Documents\My Music\
-
Video files - C:\Documents and Settings\user name\My Documents\My Videos\.
-
Select file from the folder and click 'Open'.
The file will be added to 'Blocked Files' list.
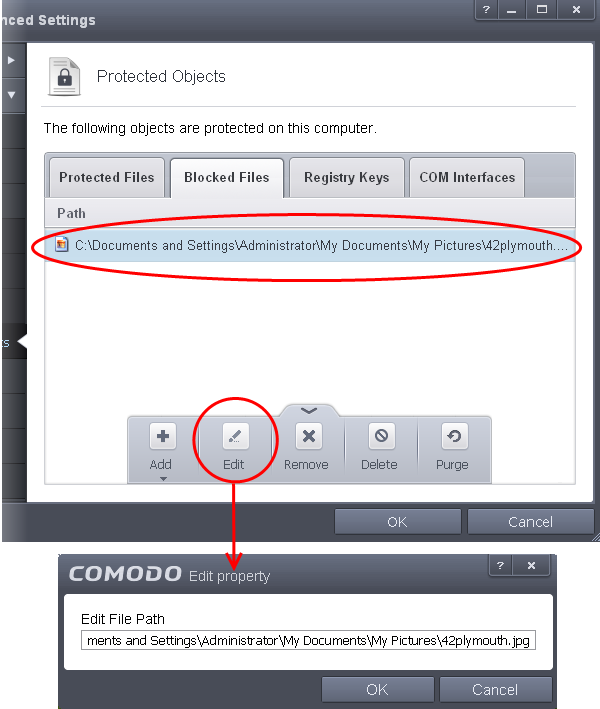
-
Select the entry from the Blocked Files interface, click the handle from the bottom and choose Edit.
The Edit Property dialog will appear.
-
Change the file name at the end of the file path to *.file_extension” (e.g. \*.exe, \*.jpg).
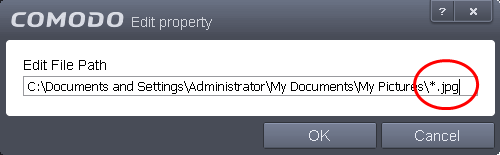
-
Click OK in the 'Edit Property' dialog
-
Click OK in the Advanced Settings interface to save your settings
The download of the specific file type to the specified folder through the browser will be blocked. If you have more than one browser, repeat the same for the other browsers too.
|
Note: Blocking files in this way will only block the downloads of the specific file types in the specified folders. If you change the download destination while downloading a file through your web browser, the download will be allowed. |
|
Tip: To unblock the download, Advanced Settings > Defense+ > HIPS > File Protection > Blocked Files, select the file path, click the handle from the bottom and choose 'Remove'. |



