CIS Premium – Installation
| Note - Before beginning installation, please ensure you have uninstalled any other antivirus and firewall products that are on your computer. Click here to read the full note. |
In order to install Comodo Internet Security - Premium, you need to download the setup file from http://www.comodo.com/home/download/download.php?prod=cis.
- Choose whether you want the 32 or 64 bit version of CIS then click 'download'
- If you are unsure which version you need, select the 32/64-bit Windows Installer. This executable contains BOTH 32 and 64 bit installers. The setup routine will automatically detect which version of Windows you have and install the appropriate version. Please note, the Universal Windows Installer is a much larger download than the individual 32 or 64 bit setup files.
After downloading the required
Comodo Internet Security setup file to your local hard drive, double
click on it ![]() to start the installation wizard.
to start the installation wizard.
Step 1 - Choosing the Interface Language
The installation wizard starts automatically and the 'Select the language' dialog is displayed. Comodo Internet Security is available in several languages.
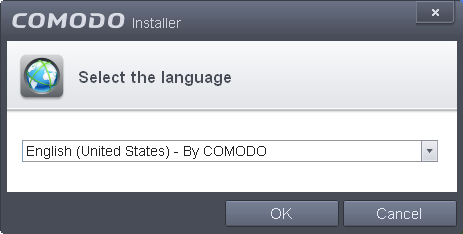
-
Select the language in which you want Comodo Internet Security to be installed from the drop-down menu and click 'OK'.
Step 2 - Installation Configuration
The installation configuration screen will be displayed.
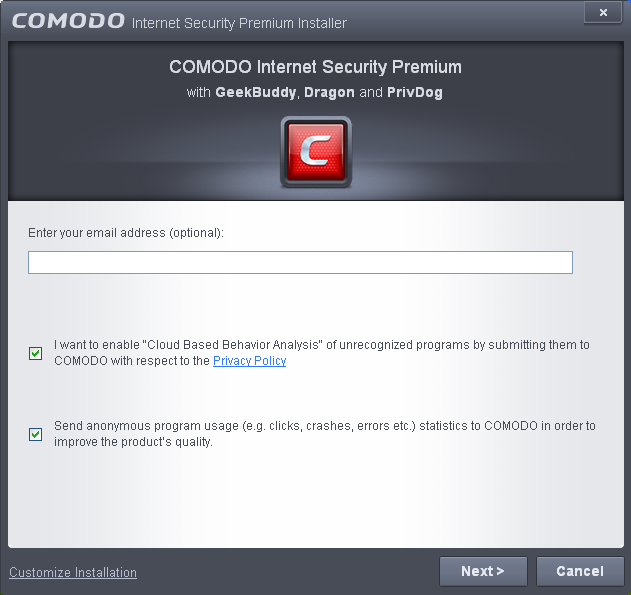
- If you click 'Customize Installer' then you can choose advanced options . These include which CIS components you wish to install, the ability to choose CIS installation path and other advanced CIS configuration settings.
Receive Comodo News and Notifications
Comodo Internet Security Premium is activated free of cost for lifetime usage. If you wish to sign up for news about Comodo products then enter your email address in the space provided. This is optional.
Cloud Based Behavior Analysis
Any file that is identified as unrecognized is sent to the Comodo Instant Malware Analysis (CIMA) server for behavior analysis. Each file is executed in a virtual environment on Comodo servers and tested to determine whether it contains any malicious code. The results will be sent back to your computer in around 15 minutes. Comodo recommends users leave this setting enabled. Read the privacy policy by clicking the 'Privacy Policy' link.
Send Program Usage Data
Comodo collects collects the usage details from millions of CIS users to analyze their usage patterns for the continual enhancement of the product. Your CIS instillation will collect details on how you use the application and send them periodically to Comodo servers through a secure and encrypted channel. Also your privacy is protected as this data is sent anonymous. This data will be useful to the engineers and developers at Comodo to identify the areas to be developed further for delivering the best Internet Security product. Disable this option if you do not want your usage details to be sent to Comodo. Comodo recommends users leave this setting enabled. You can change this setting from Advanced Settings > General Settings > Log Settings interface, at anytime after installation.
- Please review and/or modify the settings in the dialog.
- Click the 'Next' button.
In the next screen, you can choose to configure your DNS Settings and Browser Home page.
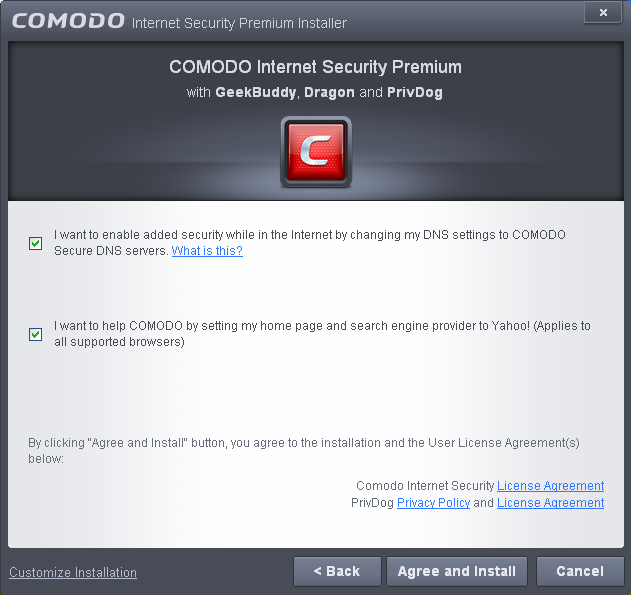
DNS Settings
Comodo Secure DNS service replaces your existing Recursive DNS Servers and resolves all your DNS requests exclusively through Comodo's proprietary Directory Services Platform. Comodo's worldwide network of redundant DNS servers provide fast and secure Internet browsing experience without any hardware or software installation.
In addition, Comodo's Secure DNS ensures safety against attacks in the form of malware, spyware, phishing etc., by blocking access to malware-hosting sites, by any program running in your system.
In this step of installation of Comodo Internet Security, the DNS settings of your computer can be changed automatically to direct to our DNS servers. You can disable the service at anytime and revert to your previous settings.
For more details on Comodo Secure DNS Service and to know how to enable or disable the service, refer to Appendix2 Comodo Secure DNS Service.
To enable Comodo Secure DNS, select 'I want to enable added security while in the internet by change my DNS Servers to COMODO SecureDNS Servers'. Click the 'What is this' link to know more about Comodo Secure DNS servers.
Browser Homepage
Your default home page and search engine will be set to Yahoo!
- Please review and/or modify the settings in the dialog.
End User License Agreements
- Read the complete User License Agreements by clicking the 'License Agreement' links of Comodo Internet Security and PrivDog respectively before proceeding with the installation. To read the PrivDog privacy policy link, click the Privacy Policy link next to it.
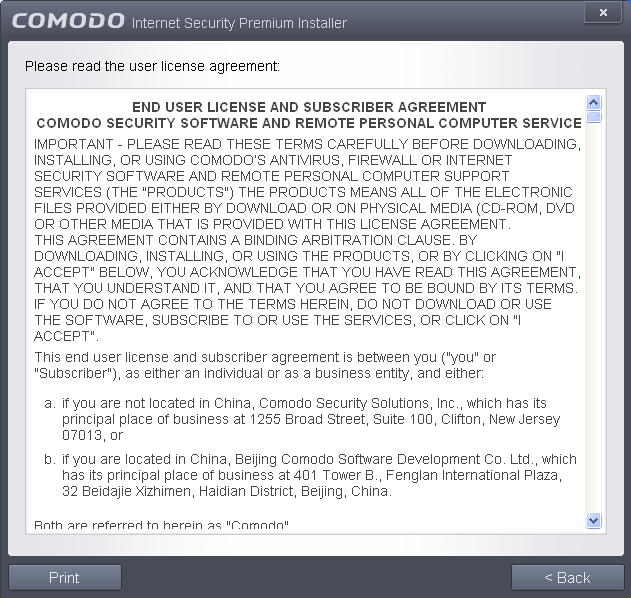
After reading the agreements, click the 'Back' button to return to the installation configuration screen.
Once back at the main installer screen, if you wish to configure advanced options, click 'Customize Installation' . Otherwise, click 'Agree and Install' to begin installation .
Customizing Installation
Clicking the 'Customize Installation' link opens an advanced options interface that enables you to choose which elements you would like to install, configure security popup alerts and choose the installation path. In order to obtain maximum protection, Comodo recommends that you uninstall any third party personal Firewall and Antivirus in your system and select all the components to get the full benefit of the product.
Select Components to Install (Click to go back to Step 2)
Click the 'Installation Options' tab to select the components to be installed.
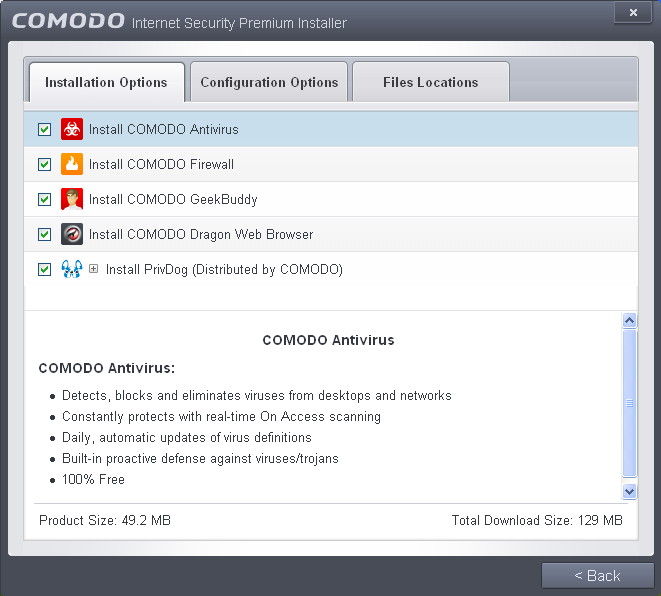
- Install COMODO Firewall - Selecting this option installs Comodo Firewall and Defense+ components. Deselect this option, if you already have third party Firewall protection activated in your computer system. Comodo Firewall installation is mandatory to qualify for the virus free guarantee.
- Install COMODO Antivirus - Selecting this option installs Comodo Antivirus and Defense+ components. Deselect this option, if you already have a third party virus protection activated in your computer system. Comodo Antivirus installation is mandatory to qualify for the virus free guarantee.
- Install COMODO GeekBuddy - Selecting this option installs GeekBuddy, a 24 x 7 remote support service in which Comodo experts can help you solve any computer related problems you may encounter. Refer to the section Comodo GeekBuddy for more details.
- Install COMODO Dragon Web Browser - Selecting this option installs Comodo Dragon, a fast and versatile Internet browser based on Chromium technology and infused with Comodo's unparalleled level of security. Refer to the section Comodo Dragon for more details.
- Install PrivDog - PrivDog is a browser extension that improves the transparency, privacy and speed of your online experience by automatically detecting and blocking processes that are attempting to track your online activity. Whenever you visit a website, PrivDog will display the number of privacy threats it has blocked in the top-right corner of your browser. Clicking the PrivDog icon will reveal a more detailed breakdown of the types of threats it has stopped, which can include advertising networks, 3rd party trackers, cookies, widgets and other data collection processes. The extension can also block all current banner ads in a webpage and replace them with safe and trusted ads. If you elect to install PrivDog, the extension will be automatically installed in any supported browsers detected on your system (Comodo Dragon, Comodo IceDragon, Google Chrome and Mozilla Firefox). You can remove the extension at any time from within the browser itself. Refer to the section Introduction to PrivDog for more details.
- Select the checkbox 'Install PrivDog' if you want to install PrivDog.
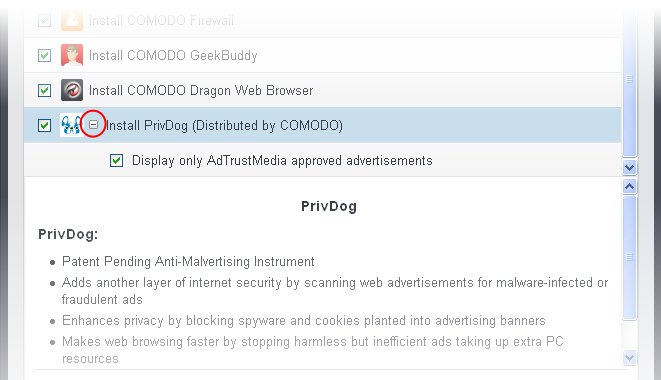
- Click the '+' button beside 'Install PrivDog' and select the
'Display only AdTrustMedia approved advertisements' checkbox, If
you choose to view only ads from AdTrustMedia in your browser.
Configuration Options
- Click the 'Configuration Options' tab to configure pop-up alert options.
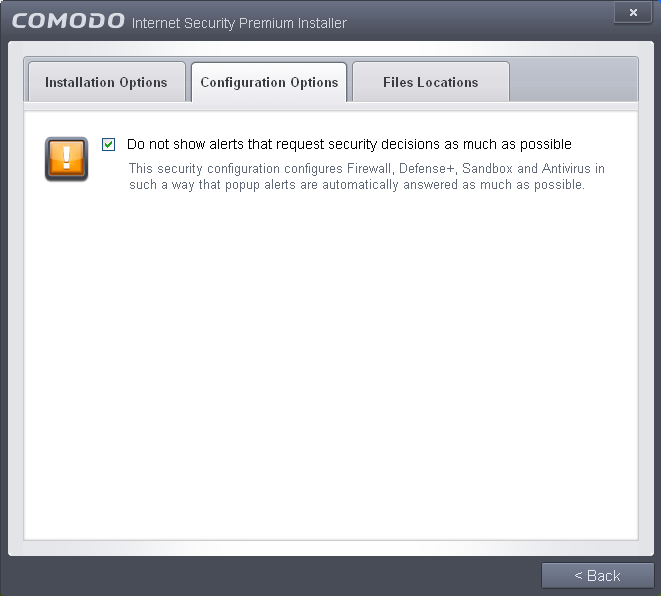
- Do Not show alerts that request security decisions as much as possible - When this option is selected, CIS is configured to automatically deal with most issues in a secure manner without raising a popup alert - thus minimizing user intervention. Most users should leave this option at the default state of enabled. Advanced users wishing to gain greater insight into CIS actions and/or to have more control over security decisions may wish to disable this option.
Choosing Installation Location
Click the 'Files Locations' tab to choose the installation path.
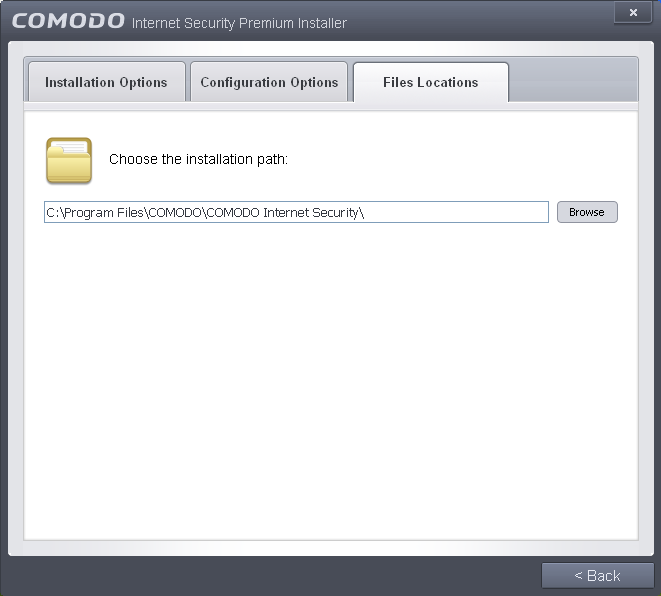
This screen allows you to select
the folder in your hard drive for installing Comodo Internet
Security. The default path is C:\Program Files\COMODO\COMODO Internet
Security. If you want to install the application in a location other
than the default location, click 'Browse' to choose a different
location.
After customizing your installation, click the 'Back' button to return to the installation configuration screen.
-
Once you are satisfied with your settings, click 'Agree and Install' to begin installation (Click to go back to Step 2).
Step 3 - Installation Progress
The installation progress will be displayed...
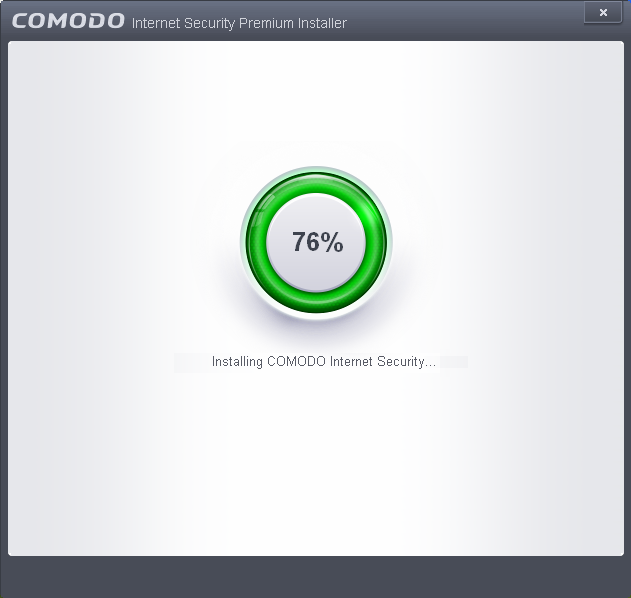
...and on completion, the successfully completed dialog will be displayed.
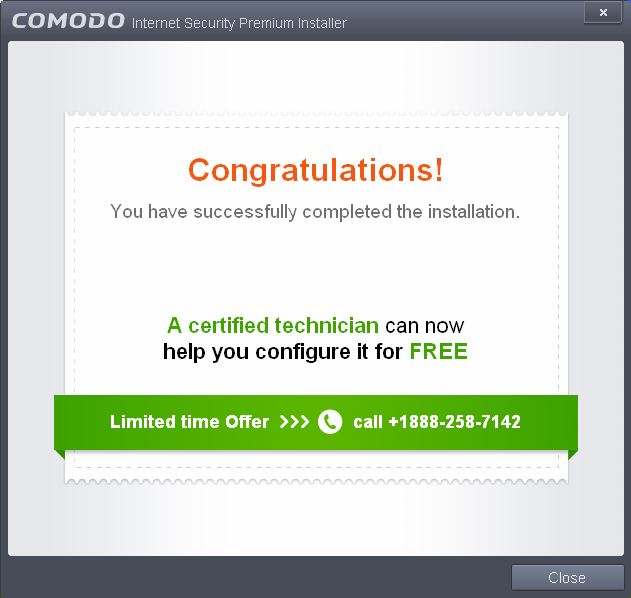
- Click the 'Close' button.
Step 4 - Restarting Your System
In order for the installation to take effect, your computer needs to be restarted.
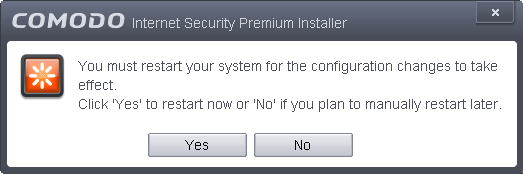
Please save any unsaved data and click 'Yes' to restart the system. If you want to restart the system at a later time, click 'No'.
| Note: The installation will take effect only on the next restart
of the computer.
|
Step 5 - After Restarting Your System
After restarting, a 'thankyou' screen will appear. This contains a summary of the components you chose to install as well as some friendly advice.
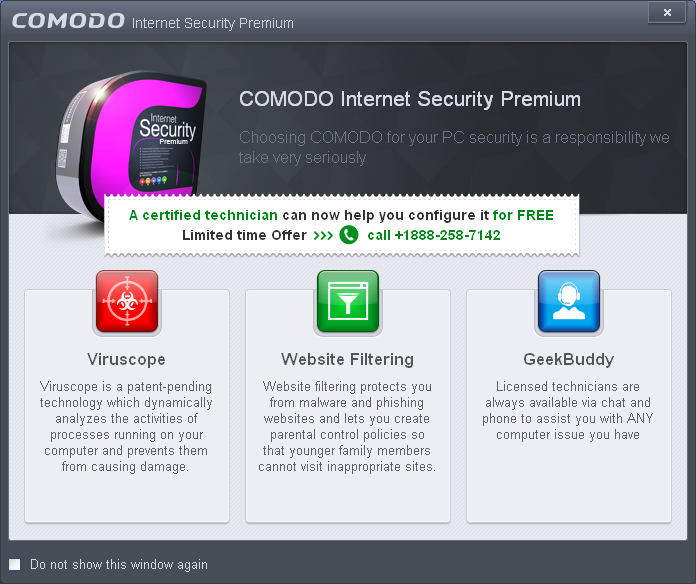
This screen will appear every time you start your system. If you do not want the screen to be displayed on every start up, select the check box 'Do not show this window again' before closing the window.
If your computer is connected to a home or work network, then you are prompted to configure it at the 'Network Detected!' dialog. At the top of the dialog, the connectivity mode will be displayed, whether wired or wireless.
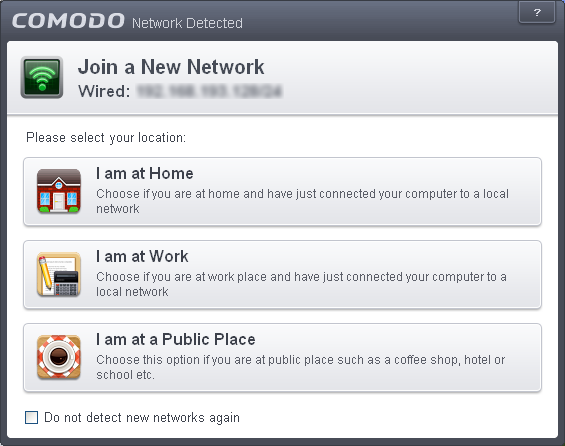
- Select your location from the three options above
- Select 'Do not automatically detect new networks' If you are an experienced user that wishes to manually set-up their own trusted networks (this can be done in 'Network Zones' and through the 'Stealth Ports Wizard')
The CIS interface will open.
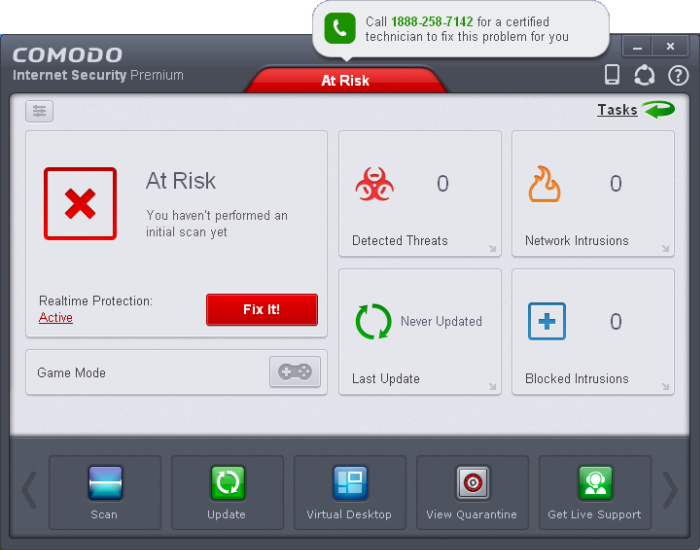
The virus database will be updated automatically for the first time after installation.
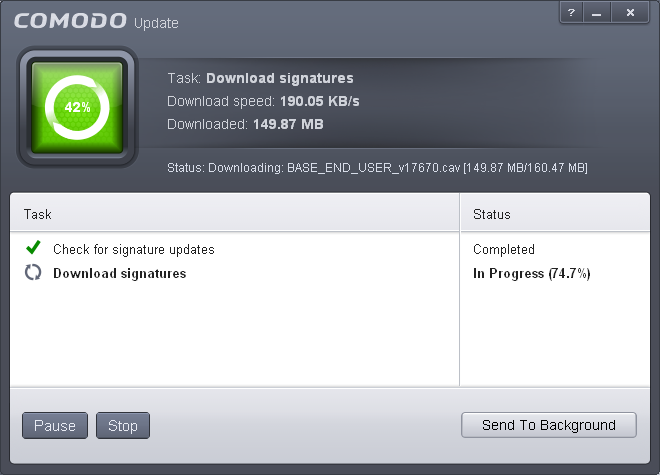
The screen will display details such as download speed, how much has been downloaded and the progress of the process. You can also send this task to the background by pressing the 'Send to Background' button and retrieve it in the 'Task Manager' interface. Refer to the section 'Manage CIS Tasks' for more details. When the virus database has been downloaded, the 'Completed' dialog will be displayed.
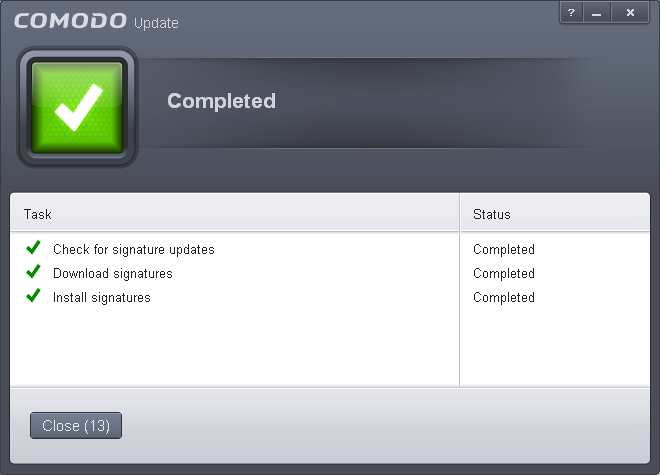
CIS will commence a Quick Scan of
system memory, autorun entries, hidden services, boot sectors and
other critical areas automatically after the virus database has been
updated.
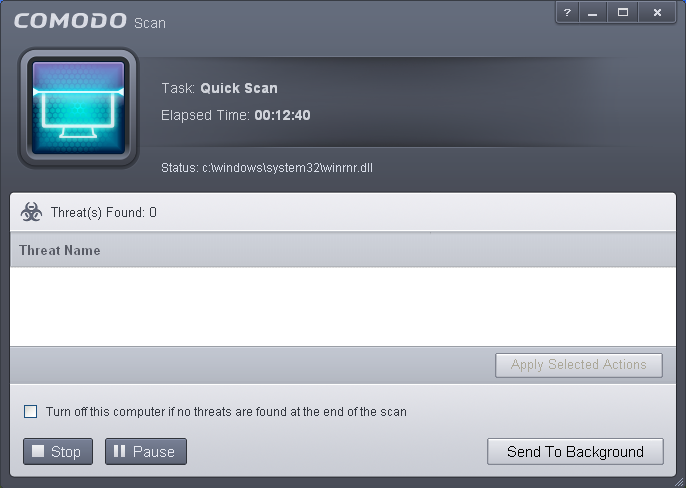
If you do not want the scan to continue at this time, click the 'Stop' button.
After the scanning is complete, and any threats are found, an alert screen will be displayed. The alert will display the number of threats/infections discovered by the scanning and provide you the options for cleaning.
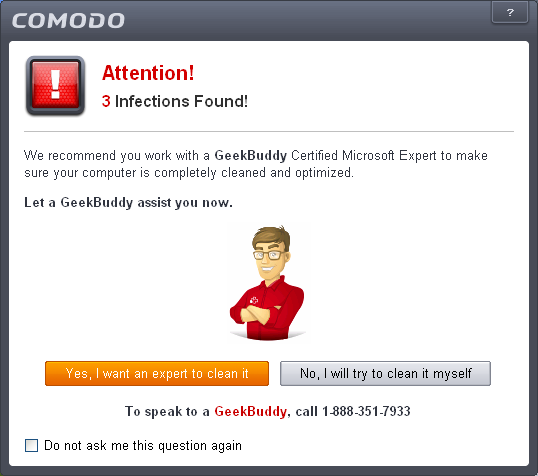
- If you wish to have a skilled professional from Comodo to access your system and perform an efficient disinfection, click 'Yes, I want an expert to clean it'. If you are a first-time user, you will be taken to Comodo GeekBuddy webpage to sign-up for a GeekBuddy subscription. If you have already signed-up for GeekBuddy services, the GeekBuddy chat session will start and a skilled technician will offer to clean your system.
For more details on GeekBuddy, refer to the section Comodo GeekBuddy.
- If you wish to clean the infections yourself, select 'No, I will try to clean it myself'. The scan results screen will be displayed. The results will contain a list of files identified with threats or infections (Viruses, Rootkits, Malware and so on) and provide you the options for cleaning. An example results screen is shown below:
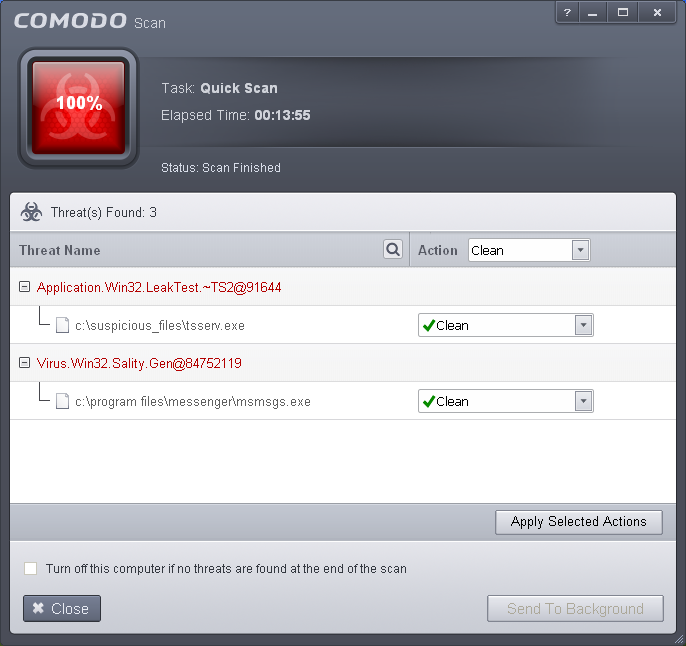
If any threats are detected, they will be displayed and you can choose to take appropriate action from any of the drop-down fields in the screen and click 'Apply Selected Actions' button. Refer to the section 'Processing Infected Files' for more details.



