Run a Rating Scan
The 'Rating Scan' feature runs a cloud-based assessment on files on your computer to assess how trustworthy they are.
Based on the trustworthiness, the files are rated as:
- Trusted – the file is safe
- Unknown – the trustworthiness of the file could not be assessed
- Bad - the file is unsafe and may contain malicious code. You will be presented with disinfection options for such files.
- Click the curved 'Tasks' arrow on the home screen then click 'General Tasks' > 'Scan' > 'Rating Scan':
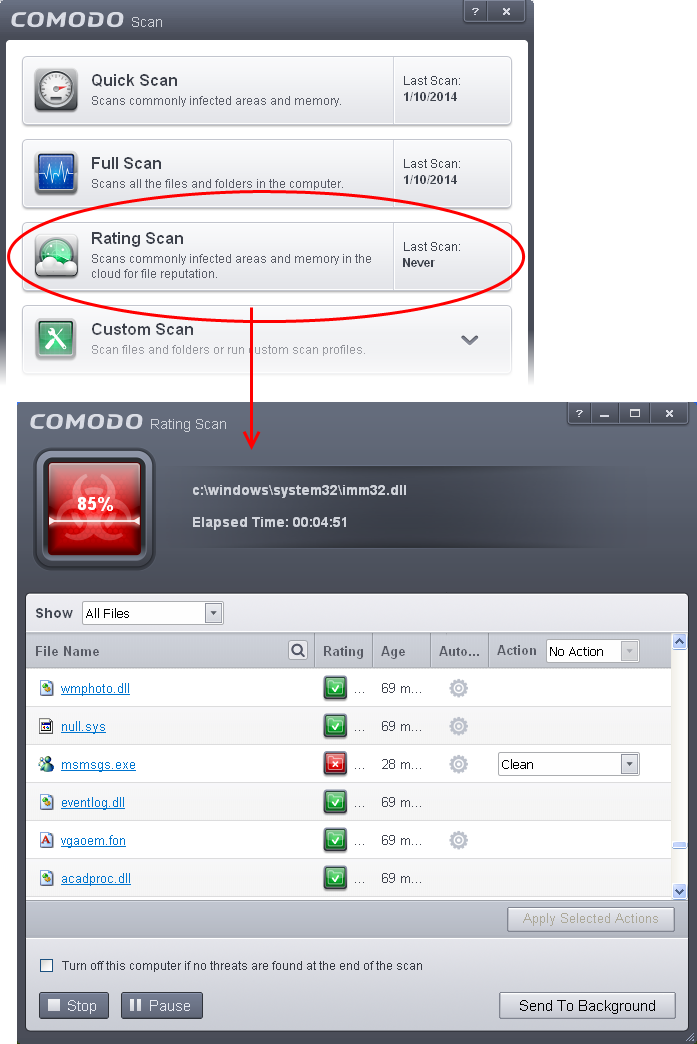
After the cloud scanners have finished their analysis, file ratings will be displayed as follows:
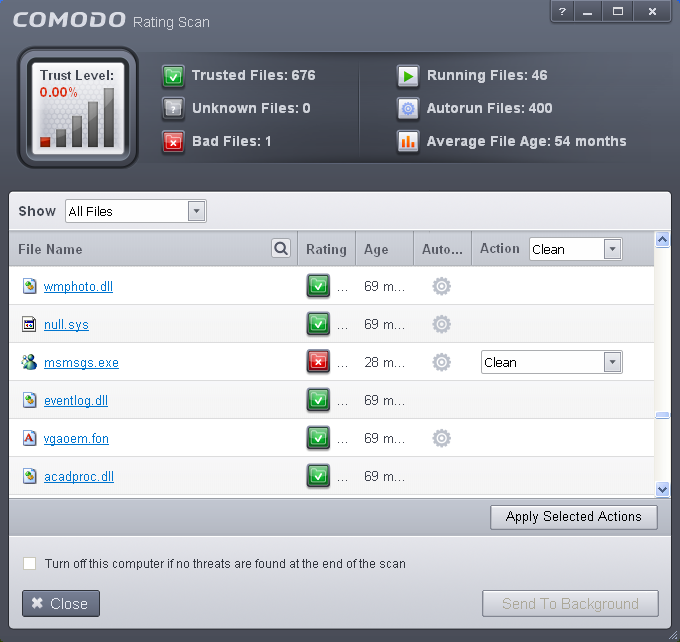
- File Name: The file which was scanned
- Rating: The rating of the file as per the cloud based analysis
- Age: The period of time that the file has been stored on your computer
- Autorun: Indicates whether the file is an auto-run file or not. Malicious auto-run files could be ruinous to your computer so we advise you clean or quarantine them immediately.
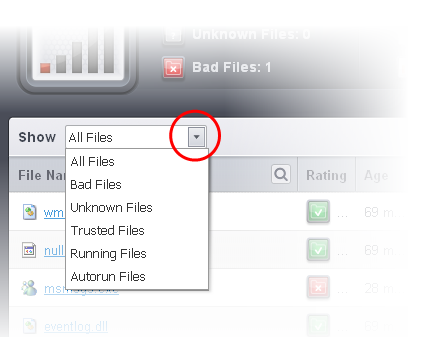
Each file identified as 'Bad' is accompanied with a drop-down box that allows you to 'Clean', 'Trust' or 'Take no action'
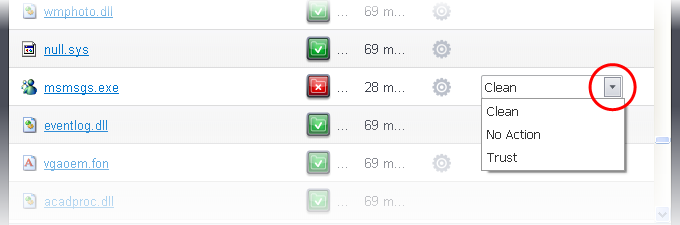
- Clean - If a disinfection routine is available for the selected infection(s), Comodo Antivirus will disinfect the application and retain the application file. If a disinfection routine is not available, Comodo Antivirus will move the files to Quarantine for later analysis. See Manage Quarantined Items for more info.
- No Action - If you wish to ignore the file, select 'No Action'. Use this option with caution. By choosing to neither 'Clean' nor 'Trust', this file will be detected by the next ratings scan that you run.
- Trusted - The file will be moved to Trusted Files list and will be given 'Trusted' rating from the next scan.
For the same action to be applied to all 'Bad' files, make a selection from the drop-down menu at the top of
the 'Action' column.
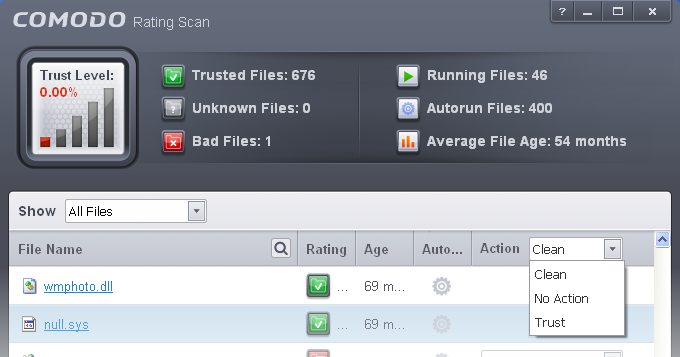
Click 'Apply
Selected Actions' to implement your choice. The selected actions will
be applied and a progress bar will be displayed underneath the
results:
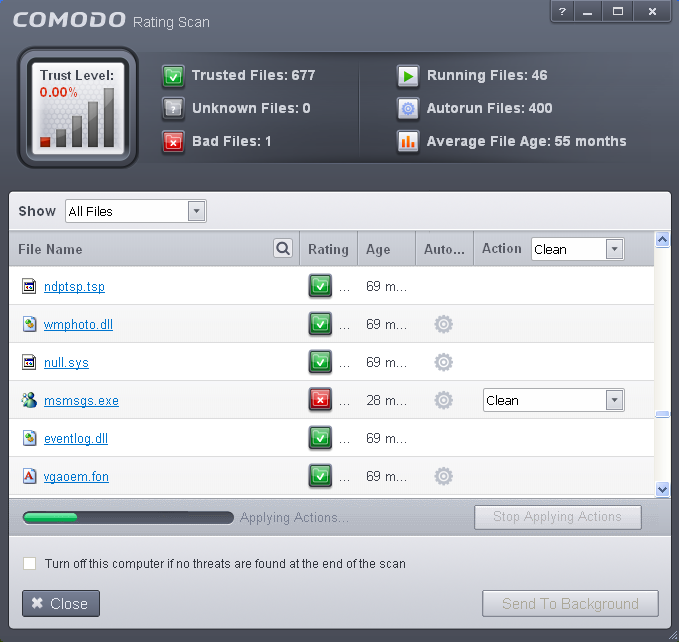
Click 'Close' to exit.



