Configure the Sandbox
The 'Advanced Settings' area allows users to add applications, programs and files that are to be always opened in the sandbox and to configure the Shared Space and Virtual Kiosk. To open the interface, click 'Tasks' on the home screen followed by 'Sandbox Tasks' the 'Open Advanced Settings':
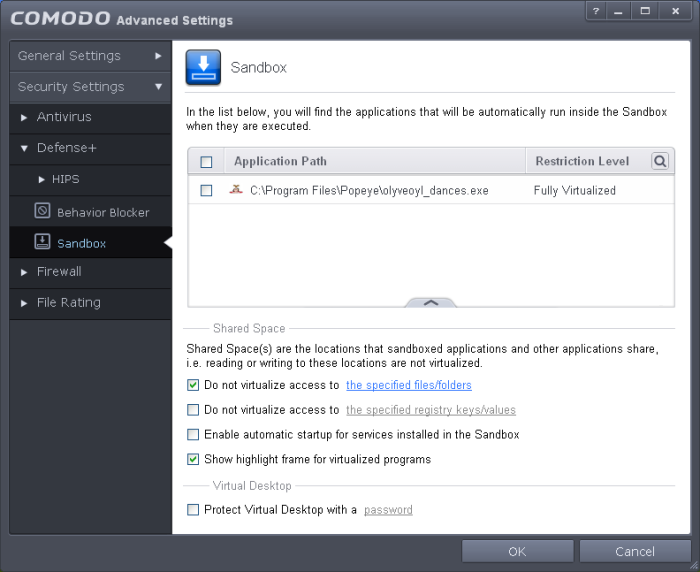
The interface is divided into three areas:
- Sandboxed Programs – The upper pane lists all programs that you have added to sandbox along with their installation paths and their access restriction level. Because the sandbox is effectively an 'operating system within an operating system', any programs that are known to be problematic or to cause conflicts with other software can be safely run in the sandbox. For more details on sandbox and its usage and advantages, please refer to Unknown Files: The Sandboxing and Scanning Process. For details on how to add programs and files to sandbox, refer to Sandboxed Programs under Advanced Settings > Security Settings > Defense+ > Sandbox
- Shared Space Settings - By default, sandboxed applications are not allowed to access folders and files on your 'real' system. However, you can define exceptions to this rule in the 'Shared Space' area. Also this area allows you to configure miscellaneous settings like highlighting sandboxed programs and allowing sandboxed startup programs. Refer to Shared Space Settings under Advanced Settings > Security Settings > Defense+ > Sandbox for more details on defining exceptions.
- Virtual Kiosk Settings - The Virtual Kiosk Settings area allows you to password protect your Virtual Kiosk. Refer to Virtual Kiosk Settings under Advanced Settings > Security Settings > Defense+ > Sandbox for more details on defining exceptions.



