Microsoft Windows - Configuration and Connection
This section deals with the configuration and connection of TrustConnect and presumes you already have the software installed. If you have not yet installed the software then:
-
Please run the CIS Complete installer and select ‘Install TrustConnect’ at the options menu.
-
Alternatively, the TrustConnect client can be downloaded separately from http://www.comodo.com/trustconnect or from the ‘TrustConnect’ area of your Comodo account at http://accounts.comodo.com/login.
-
Installation of TrustConnect is dealt with in Section Installing TrustConnect of this guide.
Establish a connection to TrustConnect
Once installation is complete, TrustConnect can be launched in one of the following ways:
-
Via the Windows 'Start' menu. Click 'Start > Programs > Comodo > Trust Connect > Trust Connect'
-
By double clicking the TrustConnect Tray Icon:

-
By right clicking on the TrustConnect Tray icon and selecting 'Connect':
By default, your TrustConnect client automatically selects the best TrustConnect access server from the servers distributed all over the world depending on your location, distance between you and the servers and their load. You can change the server you want to connect to, through Advanced Options explained at the foot of this page.
After starting TrustConnect you should enter your TrustConnect Service Login and Service Password at the client login box.
|
Note: This is not the same password as your Comodo Account password. It is a unique, random password that was generated during account creation to authenticate you to the TrustConnect servers. If required, you can change this password to something more memorable by using the 'Change Service Password' button on the right. |
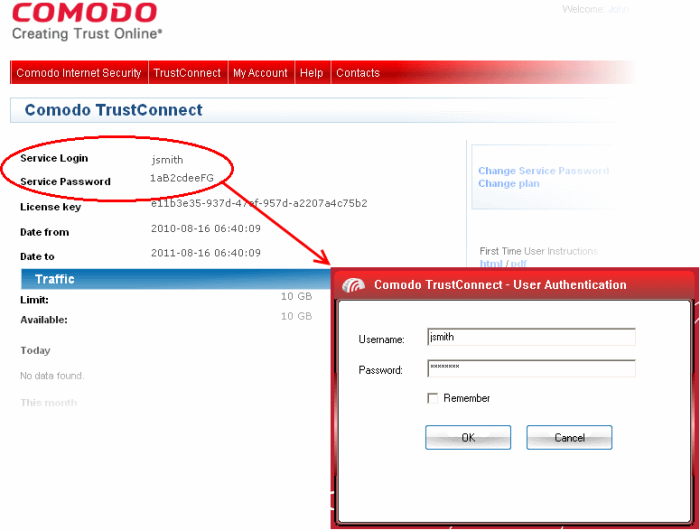
Click 'OK' to confirm and connect. After successful authentication of your user-name and password, the tray icon turns green to indicate that you are successfully connected to TrustConnect:
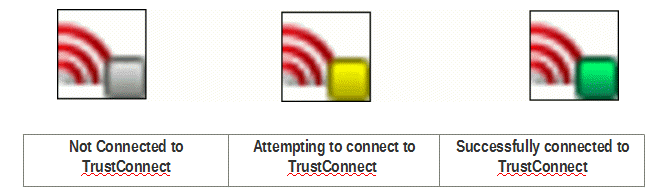
Comodo TrustConnect allows you to select the TrustConnect access server you want to connect to, through its advanced options. You can set TrustConnect to automatically select the best server, set a default server or choose to select the server manually every time.
To access the Advanced options panel, right click on the TrustConnect Tray icon and select 'Advanced Options'.
The panel displays your current location with the IP address.
![]()
You can configure the server selection from the options :
Select the option and click the Select button for your settings to take effect.
Automatically select the best server - Instructs TrustConnect to select the best access server with optimal load and distance. to connect to. Your TrustConnect client automatically finds a server nearest to your location and with optimal connection load. This is the default option and is recommended for all users.
I want to connect to server in: Allows you to choose a server and to set it as default, so that every time you start TrustConnect service, you are connected to the selected server irrespective of your location. The drop-down box displays a list of TrustConnect access servers located at different places, all over the world. Each server is indicated with its location (country, state), distance from your current location and the load of the server in percentage.
![]()
- Select the server which you want to set as default and click the 'Select' button.
|
Note: It is always recommended to choose a server nearest to your location for quicker access. |
A connection to the selected server is established every time you establish a connection to TrustConnect. You can change this setting anytime you want, by accessing the Advanced Options in TrustConnect.
Let me choose each time I connect - Allows you to select a different server each time you establishing a connection with TrustConnect.
Every time you start TrustConnect service, you are prompted to select the server which you wish to connect. On establishing a connection to TrustConnect, a 'Select access server' dialog appears.
The drop-down box displays a list of TrustConnect access servers located at different places, all over the world. Each server is indicated with its location (country, state), distance from your current location and the load of the server in percentage.
-
Select the server to which you want to connect and click the 'Select' button. A connection with the selected access server is established.
|
Note: It is always recommended to choose a server nearest to your location for quicker access. |



