Website Filtering
The Website filtering section allows you to set up rules to allow or block access to specific websites. Rules can be created for particular users of your computer, which makes this feature very useful for both home and work environments. For example, parents can block juvenile users from visiting inappropriate websites while companies can prevent employees from visiting social networking sites during working hours. You also have the option to create a log event whenever a user tries to visit a website which is in conflict with a rule.
The Website Filtering panel can be accessed by clicking Security Settings > Firewall > Website Filtering tab from 'Advanced Settings' interface.
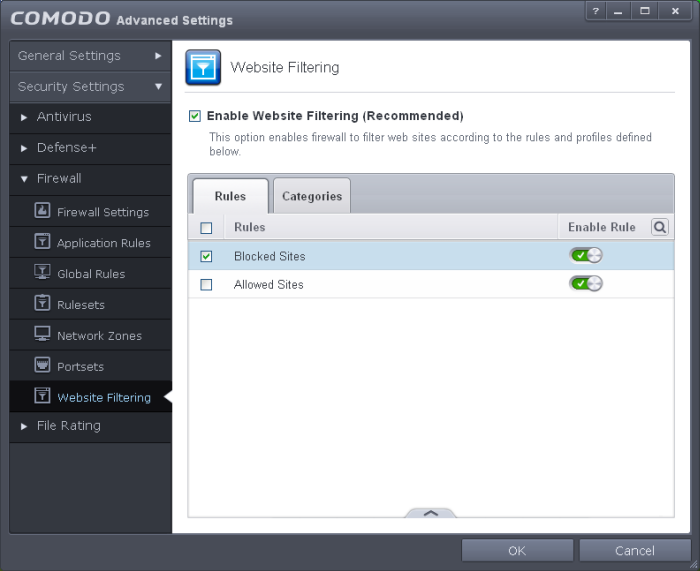
Brief overview:
-
Rules are constructed from one or more 'categories'.
-
A category is a collection of one or more URL 'patterns'.
-
A URL pattern can be a straight list of domain names and/or filtered terms (for example 'contains', 'starts with', 'equal to', etc.)
- You must set a rule to be 'Allow', 'Block' or 'Ask' and must specify to which users it should apply.
CIS ships with four preset categories of Websites which can be added to rules that you create. Three of these are non-modifiable lists which are managed by Comodo. These are 'Comodo Safe category', 'Comodo Phishing category' and 'Comodo Malware category'. The fourth preset, 'Exclusions', is empty by default but allows you to specify websites that should be allowed. You should add URLs to the 'Exclusions' category over time if you find you require access to a website which is blocked by a category.
CIS also ships with two predefined rules, 'Allowed Sites' and 'Blocked sites', both of which are modifiable. If switched on, the 'Blocked sites' rule will proactively block access to websites in the 'Comodo defined Malware sites' and 'Comodo defined Phishing Sites' categories. If you wish, you can add other categories to this rule to expand its coverage. The 'Allowed Sites' rule will permit access to websites in the Comodo 'Safe Sites' category and 'Exclusions' categories.
To set up a new rule of your own, click the 'Rules' tab, click 'Add', name your rule, add categories to the rule, specify to which users it should apply and whether it should be 'Allow', 'Block' or 'Ask'.
The 'Website Filtering' panel has two tabs:
- Rules - Allows you to define Website Filtering Rules and assign to required users. Refer to the section 'Creating or Modifying Website Filtering Rules' for more details.
- Categories - Allows you to define categories of Websites to be allowed or blocked in Website filtering rules. Refer to the section 'Defining or Modifying website Categories' for more details.
- It is the 'Categories' section where you specify the website(s) you wish to block or allow, not the 'Rules' section. A rule is mainly for specifying the user(s) for whom a category of URLs should be filtered and whether those categories should be allowed or blocked.
- When creating a new rule, you will be required to specify which categories should be included. You can elect to use just the pre-defined Comodo categories but, if you wish to filter specific websites, you will need to create your own category.
- For example, if you wanted to create a category to block youtube.com and certain other leisure websites, you would click 'Categories' > 'Add Category' > Type name for category > Select your new category in list > 'Add Website' > Type www.youtube.com. Click 'Add Website' again to add more sites. You will now be able to select this category when creating a rule for a user(s).
- Refer to the section 'Defining or Modifying Website Categories' for more details on specifying Website categories.



