Start Comodo Internet Security
After installation, Comodo Internet Security will start automatically whenever you start Windows. In order to configure and view settings within Comodo Internet Security, you need to access the main interface.
There are four different ways to open Comodo Internet Security:
Start Menu
You can also access Comodo Internet Security via the Windows Start Menu.
- Click Start/Windows Home button and Select All Programs/All Apps> Comodo > COMODO Internet Security > COMODO Internet Security.
.png)
Windows Desktop
- Just double click the shield icon in the desktop to start Comodo Internet Security.
.png)
Widget
- Just click the information bar in the widget to start CIS.
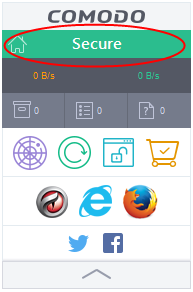
You can also view other details in the widget such as inbound and outbound traffic, number of tasks running, shortcuts to common CIS tasks and browsers and links to social media sites Twitter and Facebook. See 'The Widget' for more details.
CIS Tray Icon
- Just double click the CIS icon to start the main interface.
![]()
Right-clicking
the tray icon provides quick access to some important settings. These
include settings related to the Antivirus, Firewall,
Auto-Containment, HIPS, VirusScope, Silent Mode options and more. See The
System Tray Icon for more details.
Silent Mode - Switches CIS to Silent Mode if you do want to have any interruptions from various CIS alerts in your computer. The operations that normally interfere while using the system are either suppressed or postponed.
In silent mode:
- HIPS/Firewall alerts are suppressed as if they are in training mode;
- AV database updates and scheduled scans are postponed until the silent mode is switched off;
- Automatic isolation of unknown applications and real-time virus detection are still functional.
Widget - Click here for more details on CIS Widget.



