VirusScope Logs
- Click 'Tasks' > 'Advanced Tasks' > 'View Logs'
OR
- Click ‘Logs’ in advanced view of the CIS home screen
- Select 'VirusScope Events' from the drop-down at upper-left
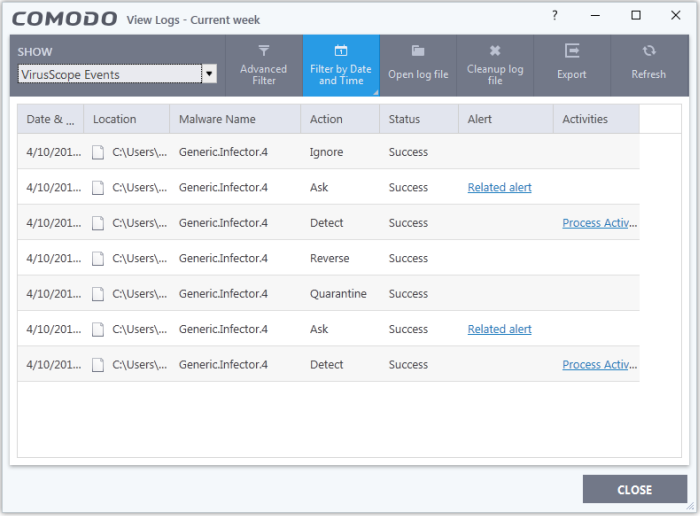
- Date & Time - When the event occurred.
- Location - The installation path of the suspicious application
- Malware Name – The malicious item that was detected
- Action - How VirusScope handled the malware.
- Reverse - VirusScope attempted to undo any changes made by the malicious item
- Quarantine - VirusScope placed the suspicious file in quarantine
- Detect - VirusScope observed malicious activity, but did not quarantine the file or reverse its changes
- Ask - VirusScope detected malicious activity and showed an alert. The alert asks whether you want to quarantine the file or reverse its changes
- Status - Whether the action taken was a success or failure
- Alert - Click 'Related Alert' to view the notification generated by the event
|
Note:
VirusScope alerts are only shown if 'Do not
show pop up alerts' is disabled in
'Settings' > 'Advanced Protection' > 'VirusScope'. |
-
Activities - Click 'Related Alert' to view the notification generated by the event. An example is shown below:
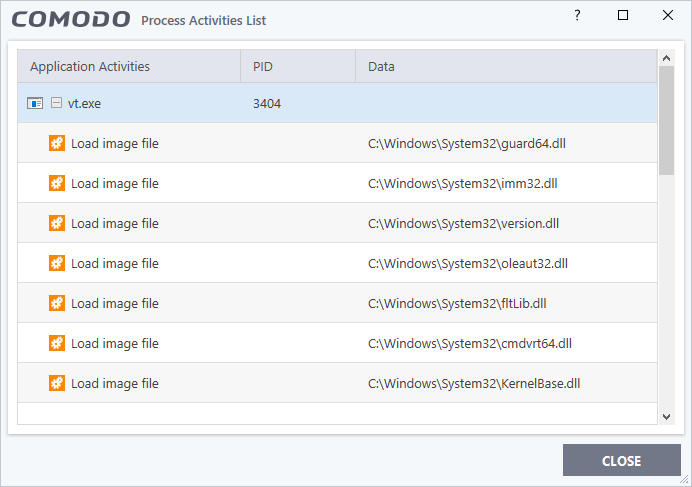
Export- Save the logs as a HTML file. You can also right-click inside the log viewer and choose 'Export'.
Open log file - Browse to and view a saved log file.
Cleanup log file - Delete the selected event log.
Refresh - Reload the current list and show the latest logs.
Click any column header to sort the entries in ascending / descending order.



