Start the Virtual Desktop
The virtual desktop can be started in the following ways:
-
Click 'Tasks' > 'Containment Tasks' > 'Run Virtual Desktop'
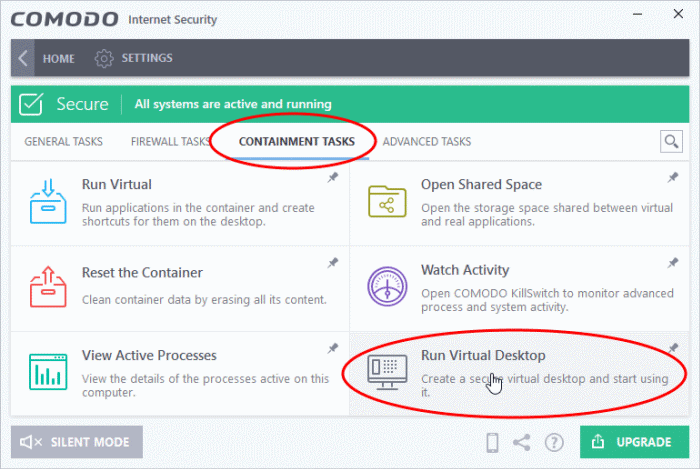
2. Click the 'Run Virtual Desktop' button in the basic view of CIS home screen:
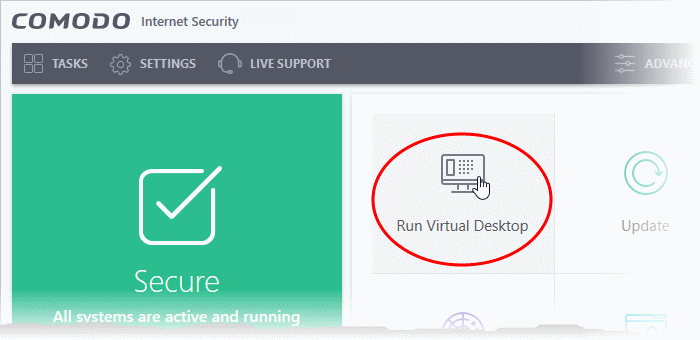
3. Click
the 'Virtual Desktop' shortcut in the CIS widget:
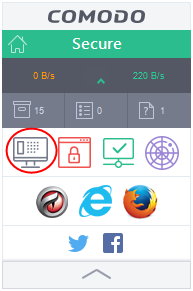
|
Note: The home screen and widget shortcuts are only available if you have added the 'Virtual Desktop' shortcut:
See 'Add tasks to the home screen' if you need more help with this. |
The virtual desktop requires the following installed on your computer:
- Comodo Dragon Browser
- Microsoft
Silverlight
CIS checks whether these components are installed whenever you run the virtual desktop. If they aren't, you will be prompted to install them.
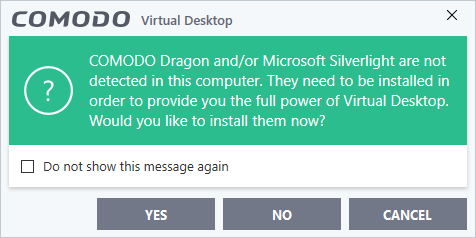
- If you want Comodo Dragon Browser and/or Microsoft Silverlight to be installed this time, click 'Yes'. If not, click 'Cancel'. You will be prompted to install them, next time when you start the Virtual Desktop.
- If you do not want the applications to be installed at all, click 'No'.
- Click 'Yes' to download and install the software.
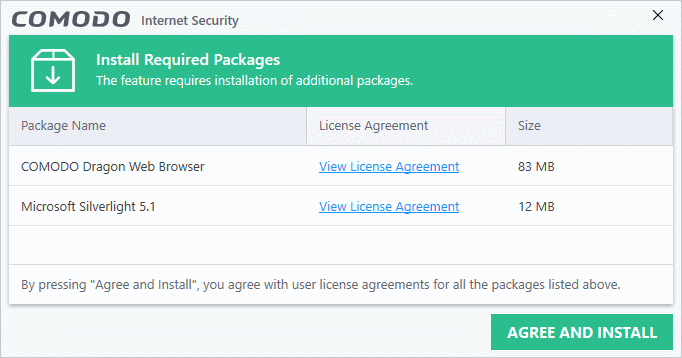
- Click 'View License Agreement' to read the license agreement of the additional software to be installed
- Click 'Agree and Install' to download and install the required software
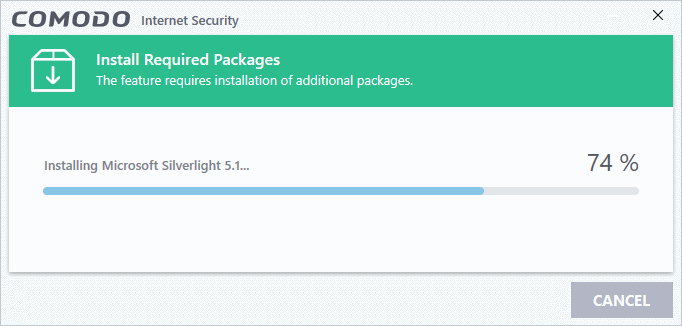
The software package(s) will be downloaded and installed automatically. The Virtual Desktop will open after completion of the installation.



